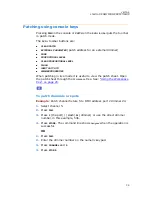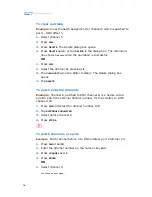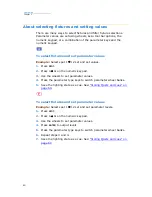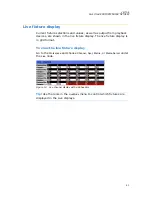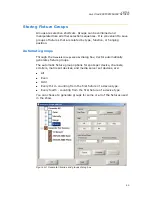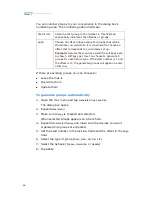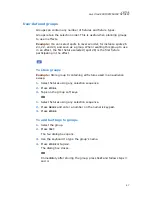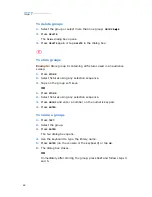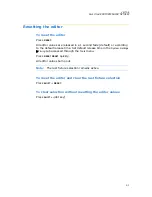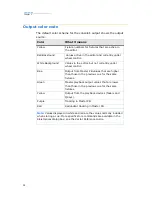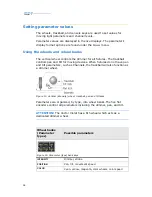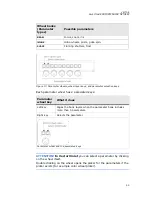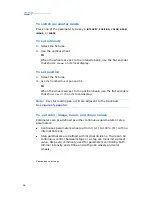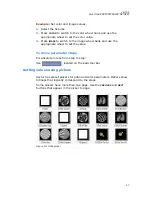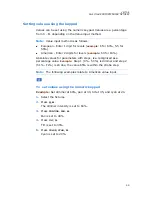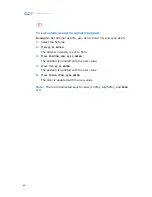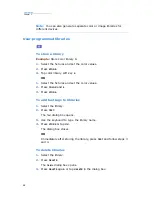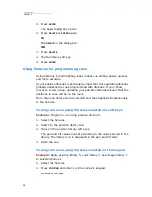49
VECTOR
SELECTING AND CONTROLLING FIXTURES
To delete groups
1.
Press
DELETE
.
2.
Select the group or select more than one group:
GROUP #
#
.
3.
Press
ENTER
.
The
Delete
dialog box opens.
4.
Press
DELETE
or
ENTER
again or tap
DELETE
in the dialog box.
OR
1.
Press
DELETE
.
2.
Tap the group soft key.
3.
Press
ENTER
.
Содержание Vector Ultra Violet
Страница 1: ......
Страница 6: ...vi Compulite ...
Страница 8: ...2 Compulite ...
Страница 44: ...38 Compulite Chapter 2 ...
Страница 72: ...66 Compulite Chapter 3 ...
Страница 90: ...84 Compulite Chapter 4 ...
Страница 104: ...98 Compulite Chapter 5 Figure 30 Master playback or AB display PB tab Figure 31 Cue sheet ...
Страница 120: ...114 Compulite Chapter 6 ...
Страница 121: ...115 Chapter 7 Programming Effects In this chapter you learn how to Program effects Store effect libraries ...
Страница 134: ...128 Compulite Chapter 9 7 Click on monitor No 3 hold and drag it down See the following image for suggested placement ...