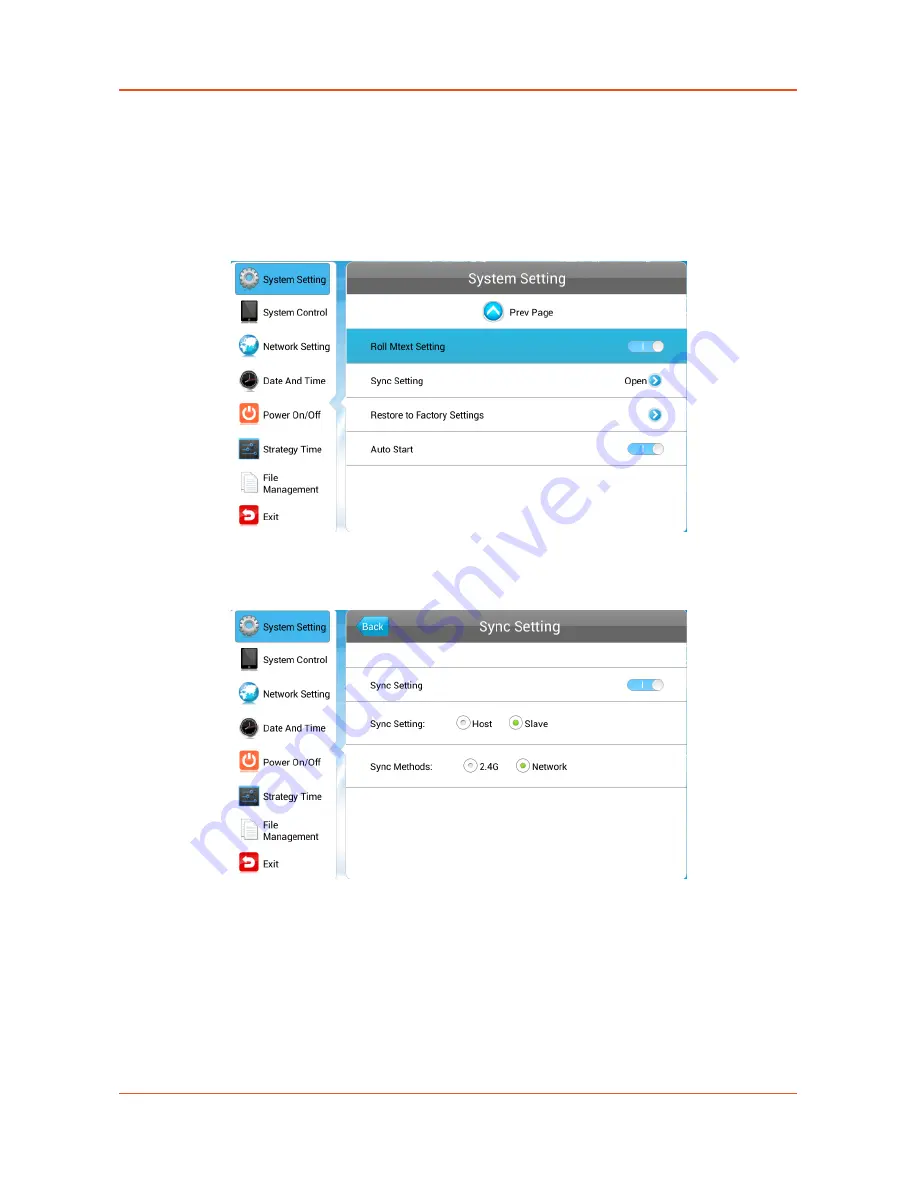
High Brightness Professional Monitor User Manual
Page 14
Scrolling Text
This allows you to enable or disable the scrolling text function. If you have included scrolling text in
your playlist (using the scheduling software) and want it to display please ensure this is turned on
(blue).
Sync Settings
This is a network function only and is disabled on this screen.






























