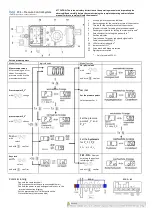Содержание X20
Страница 1: ...X20 Controller ...
Страница 5: ...3 3 Appearance Front Panel Back Panel ...
Страница 7: ...5 4 Application Scenarios 4 1 Ethernet Output ...
Страница 8: ...6 4 2 Optical Fiber Output ...
Страница 32: ...30 ...
Страница 1: ...X20 Controller ...
Страница 5: ...3 3 Appearance Front Panel Back Panel ...
Страница 7: ...5 4 Application Scenarios 4 1 Ethernet Output ...
Страница 8: ...6 4 2 Optical Fiber Output ...
Страница 32: ...30 ...