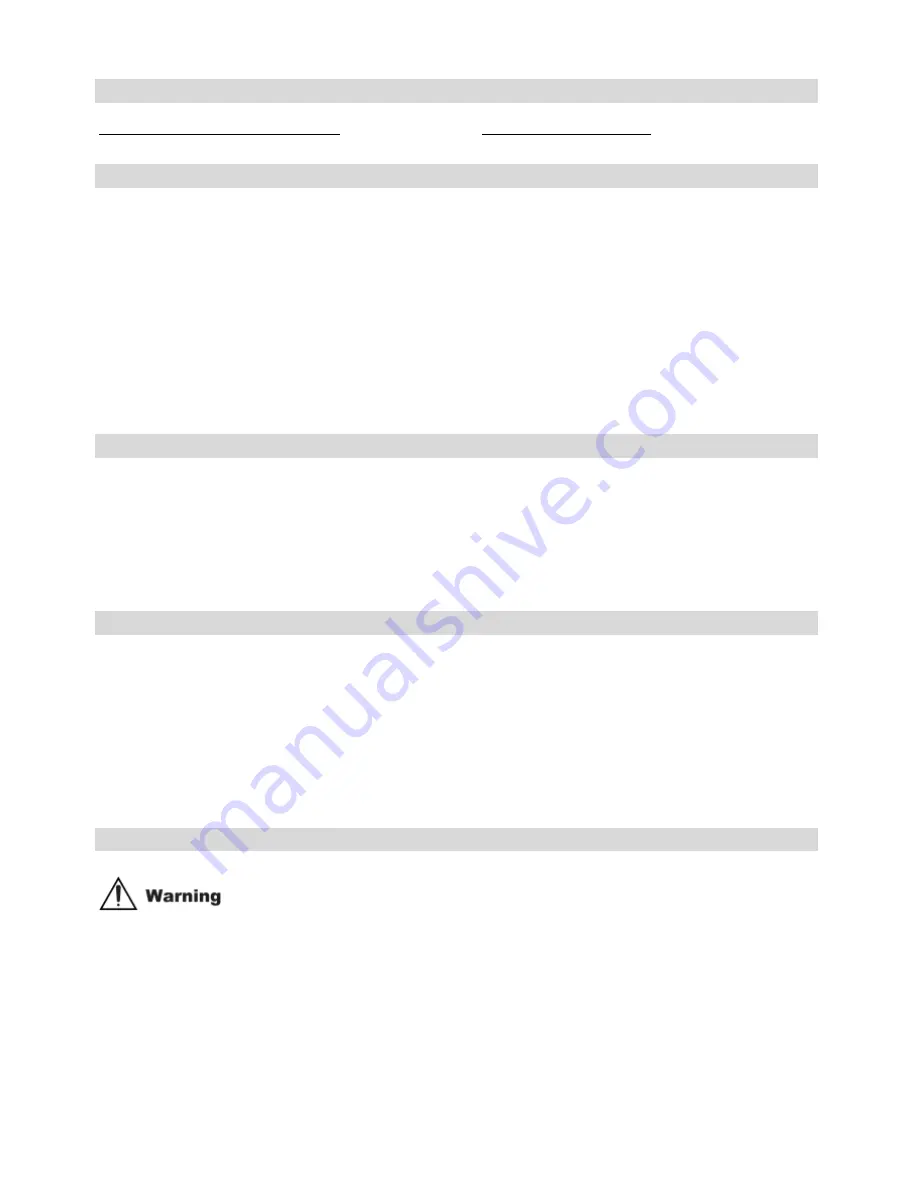
1
Introduction
Thank you for purchasing the Coleman® C5WP Xtreme 12MP Waterproof Digital Camera. When sealed
correctly, this camera is water resistant up to 33 ft (10 meters).
Key Features
Waterproof up to 33 feet (10 meters)
12.0 Mega Pixels Maximum Resolution
2.7” LCD Screen Display
Shock Resistant to 3.2 feet (1 meter)
10 Scene Modes
Anti-Shake Image Stabilization
Face Detection
Video Recording with Sound
Freezeproof up to -10 Degrees Celcius
Dustproof
Micro SD Expandable up to 8GB
Self-Timer
16MB Internal Memory
Rechargeable Lithium-Ion Battery
What’s Included
C5WP Xtreme Digital Camera
USB Output Cabke
Image Editing Software
Lithium-Ion Battery
Camera Pouch
Hand Strap
Instruction Manual
AC Adaptor
Computer System Requirements
Pentium processor or above with Windows 2000, XP
Operating System: Windows 7 / Vista / XP / Mac 10.4.9 or above
CPU: Pentium III / 1GHz (minimum) / Pentium 4 / 3.0GHz or above processor (recommended)
RAM: At least 256MB (minimum) / 1GB (recommended)
Interface: USB available port
Video Card: nVidia Geforce 7600 or ATI X 1600 or above
Note:
This digital camera is plug and play compatible when used on a Mac and a PC, However, the included
software can only be used with a Windows operating system only.
Use Notice
Please read this manual carefully before using the camera, and pay attention to the following notice.
-
Do not open the battery door while submerged in water.
- Close the battery door properly for the best water-tight seal.
- Ensure that the latch on the battery door is correctly closed. Ensure to press the battery door in firmly until you
hear an audible click. That audible click denotes a proper waterpoof seal.
- Ensure to cover the microphone hole with the attached microphone plug before submersion underwater.
- Rinse with clean water after use.
































