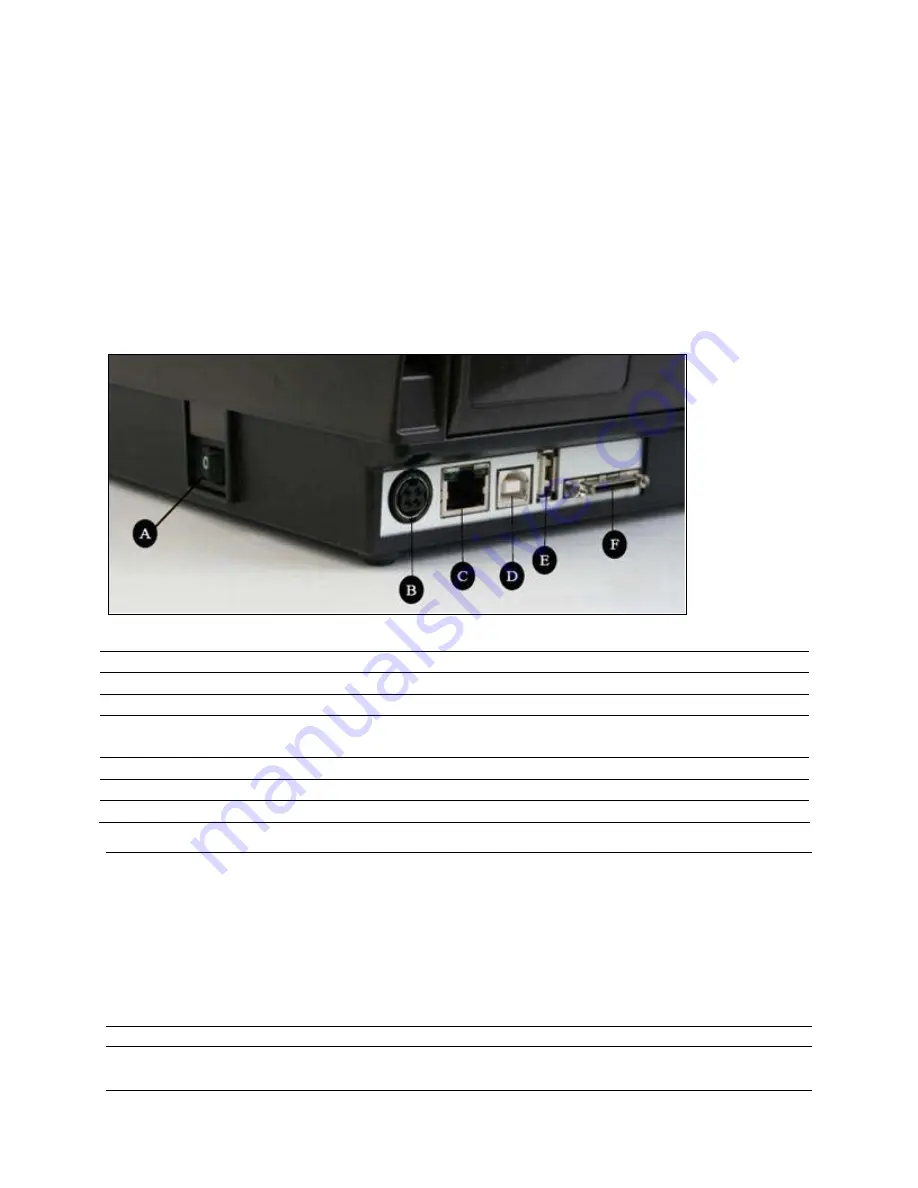
Copyright © 2006, Cognitive - 1.800.525.2785
17
1 0 5 - 1 6 9 - 0 3
Connecting Data Cables to the Printer:
Connect one of the following data cables to the matching located on the back of the
C Series printer:
•
Ethernet cable
•
USB cable (compatible with both USB-A and USB-B)
•
Cognitive custom parallel cable
•
Cognitive custom serial cable or serial adapter cable
Figure 2-13. (Back View) Connections and Power
Connector Use
A – ON/OFF switch
Controls printer power
B – Power connector
Connects to power supply
C – Ethernet connector
(RJ-45)
Ethernet communications port for network connectivity
D – USB-B device port
USB communications port
E – USB-A host port
USB communications port
F – Serial/Parallel port
Serial/parallel data communications port
NOTE:
FOR PARALLEL AND SERIAL CONNECTIONS, A CUSTOM CABLE IS REQUIRED. A
STANDARD PARALLEL OR SERIAL CABLE WILL NOT WORK WITH THIS PRINTER. TO
OBTAIN MORE INFORMATION ON HOW TO ORDER A COGNITIVE CUSTOM SERIAL AND/OR
PARALLEL CABLE COMPATIBLE WITH ALL C SERIES PRINTERS, PLEASE REFER TO
CHAPTER 10 OF THIS USER’S GUIDE, THE PRODUCT GUIDE LOCATED ON THE WEB
SITE,OR THE PRODUCT GUIDE ON THE COMPANION CD.
A STANDARD USB CABLE IS SHIPPED WITH ALL C SERIES PRINTERS. IT IS LOCATED IN
THE ACCESSORIES BOX.
















































