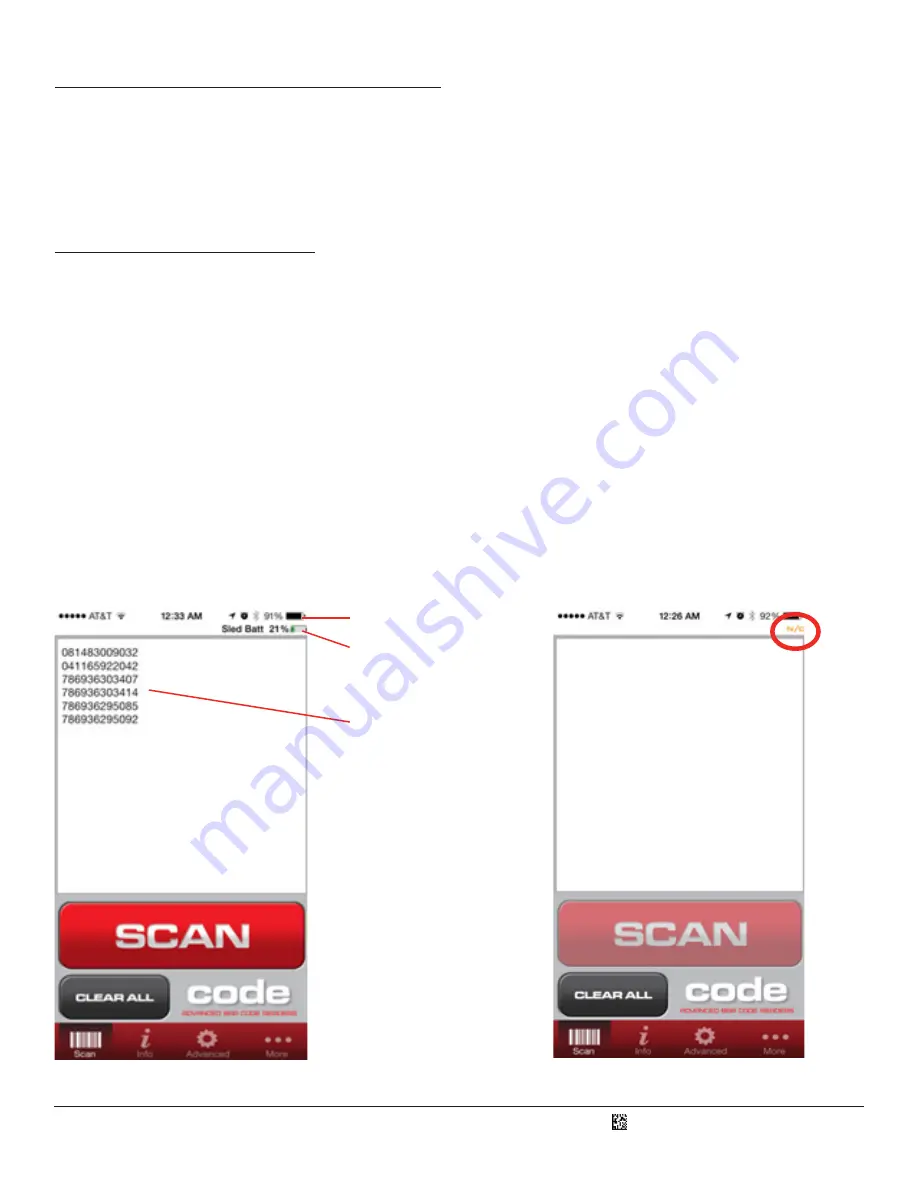
D018433_01_CR4405_User_Manual
16.0 - Software Development Kit (SDK)
Code developed an SDK for the CR4405 that contains the tools necessary to assist in the development of an iPhone software
application that can communicate with the sled and provide benefits like battery status indication and advanced power management.
The SDK contains documentation and source code for the CortexMobile demonstration app. The source code provides examples on
how to access the relevant library elements to communicate with the CR4405 firmware. The SDK is available on Code’s website.
17.0 - Using CortexMobile
CortexMobile is an iPhone 5/5s software application developed by Code to demonstrate the CR4405’s capabilities. This software app
can serve as a reference for programmers who use Code’s SDK to build other apps which can be downloaded to the iPhone from
the App Store . The sled must be in iPhone App Communication Mode to run Code SDK-based applications. After downloading
CortexMobile, click on its icon located on the Home Screen.
After the CortexMobile “splash page” is briefly displayed, the main scan page will appear (Figure 22). The scan screen includes a
“soft” scan button with a window above it to display barcodes read. The screen also includes a sled battery status icon at the upper
right corner, just below the iPhone battery status icon. Barcodes can be read by either pressing the soft scan button or the physical
button to the right of the sled. All data can be cleared out simultaneously by pressing the Clear All button.
If the phone does not establish communication with the sled, “n/c” will appear in place of the sled battery status icon and the soft
scan button will be grayed out (Figure 23). This may happen if the sled is in some mode other than iPhone App Communication
Mode. If this is the case, scan the configuration barcode for iPhone App Communication Mode in the Configuration Guide.
iPhone battery status icon
Sled battery status icon
Scanned barcoded data
Figure 22
Figure 23
8
SM


















