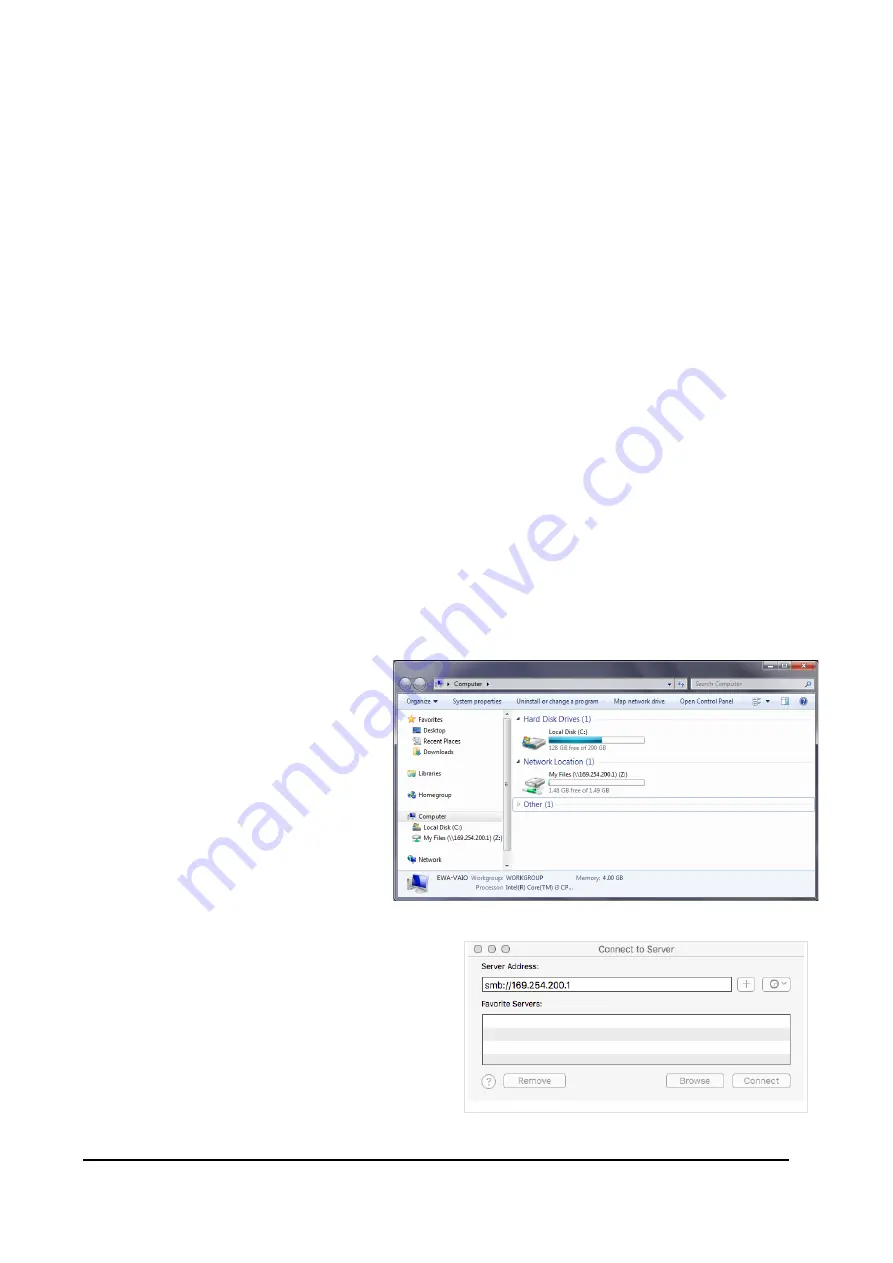
VinciLab User’s Guide
| 45
Give Coach (Coach7.exe) permission for such communication.
3.
VinciLab makes use of Microsoft RNDIS drivers, some older versions of the RNDIS
software may give problems on Windows computers.
There is a hotfix available at:
http://support.microsoft.com/kb/2477042)
for Windows 7, Vista Windows Server
2008 R2, Windows Vista or Windows Server 2008. After installation of the hotfix use
the Device Manager to uninstall the VinciLab driver while VinciLab remains
connected to the computer via the USB cable. Then disconnect the USB cable from
the computer and connect it again to use the new Microsoft RNDIS driver.
W
ARNING
!
Always
restart
VinciLab after a failed attempt to connect VinciLab in Coach or
after you change the hardware settings in Coach.
3. Transferring files between VinciLab and a computer
Transferring files between VinciLab and a computer are only possible via the USB
connection. To get access to the VinciLab’s user folder ‘My Files’ in Windows Explorer
and Mac Finder, VinciLab needs to be first mounted as a network location.
To mount VinciLab
•
Connect VinciLab to the computer via the provided USB cable.
•
Please note that each time VinciLab is connected to a computer via its USB cable it
may take up to 2 minutes before VinciLab gets its final IP address. Be sure that you
have successfully installed VinciLab on your computer.
Windows
•
Click the Windows
Start
button and select
Programs
.
•
Then go to
CMA Coach 7
>
Utilities
and select
Mount
VinciLab
.
•
The VinciLab’s user folder ‘My
Files’ appears in Windows
Explorer
under
Network
Location.
•
To disconnect the ‘My Files’
folder go to
CMA Coach 7
>
Utilities
and select
Unmount
VinciLab
.
Mac
•
Open Finder and select
Go
>
Connect to
server
(cmd K).
•
Use as the Server Address:
smb://169.254.200.1 and click
Connect
.
•
If the system asks for password select
Guest
.
After mounting VinciLab files can be copied or






















