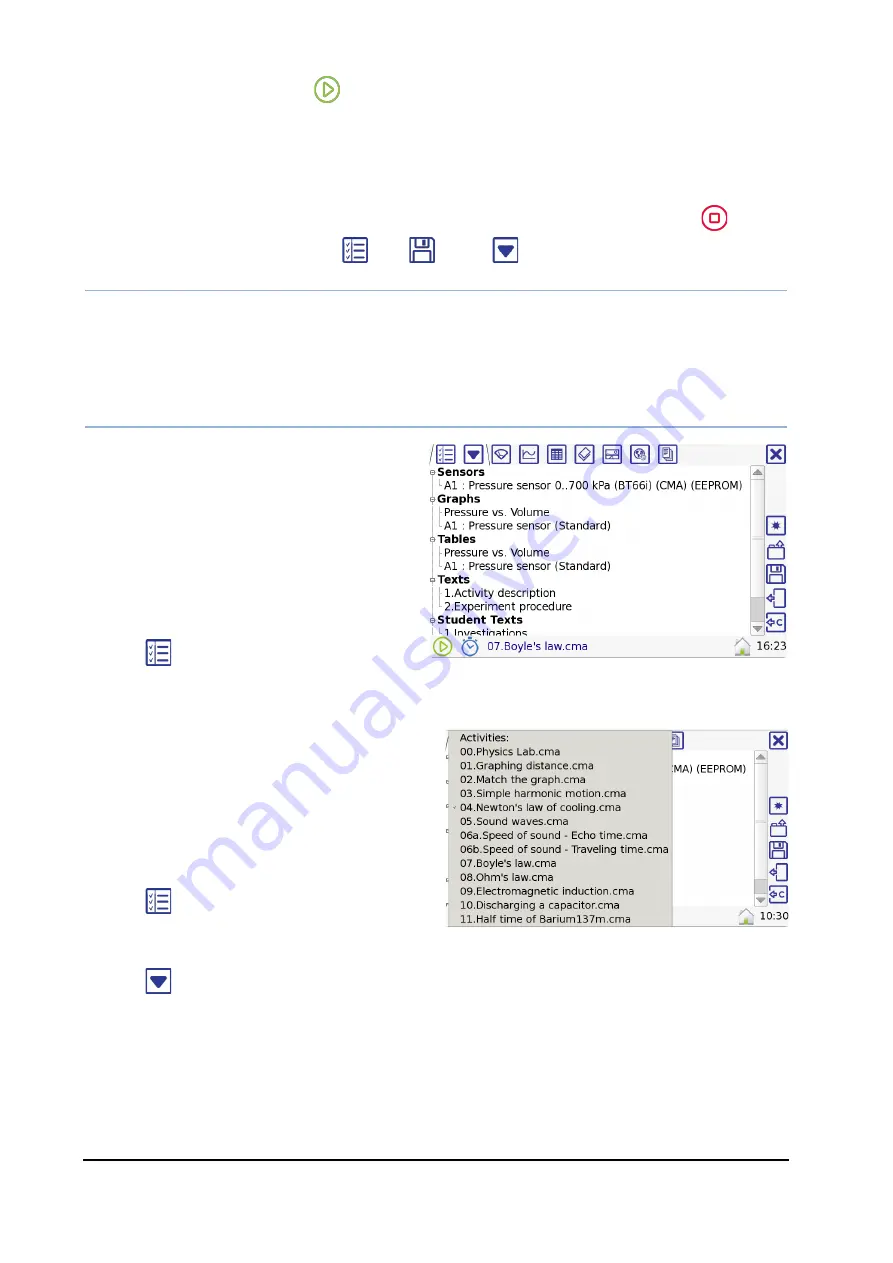
26 |
VinciLab User’s Guide
•
W
ARNING
!
When tapping
and starting a new data collection run, existing data is
overwritten by the new data without any warning. To avoid losing any data always
save your Result first.
•
The measurement stops when the specified measurement time (time-based
measurement mode) or specified number of samples (manual measurement mode)
has been reached. If you want to interrupt the measurements process tap
.
•
To save your result go to the
, tap
or tap
and select
Save
or
Save As…
.
Note:
•
To avoid loss of data, for instance in case of empty battery, the Coach Application will save
intermediate results during measurements longer than 10 minutes. Saving of the Result file,
will be done each minute (in case of new data). The last saved file can be found in
My Files/DataRecovery/last_result.cmr.
4. Activity Screen
The Activity Screen gives an overview (in
the form of a tree) of all items available
in the opened Activity/Result. Each tree
branch corresponds to one of the Coach
Screens.
•
Tap
to go to the Activity Screen.
•
Tap a tree branch to show all available items or to close it. If there are no items
available then the branch is not shown.
•
Tap, hold and release an item listed
under a branch to display this item in its
respective Screen. For example tap,
hold and release diagram ‘A1: Pressure
sensor (Standard)’ to open the Diagram
Screen and display the ‘A1: Pressure
sensor (Standard)’ diagram.
•
Tap
again to directly display the list
of activities present in the currently
opened folder. Tap an Activity/Result to open it.
•
Tap
to display the Tool menu.






























