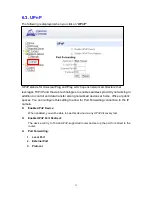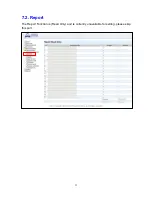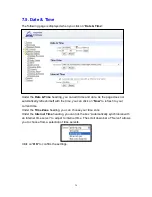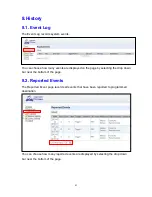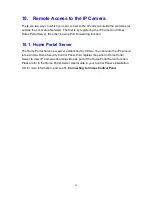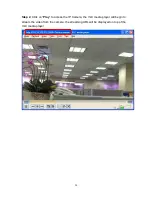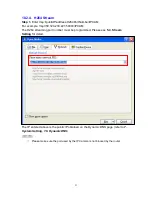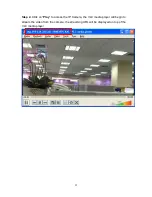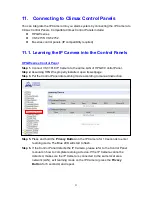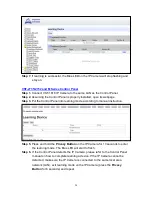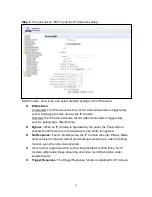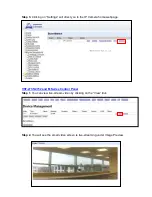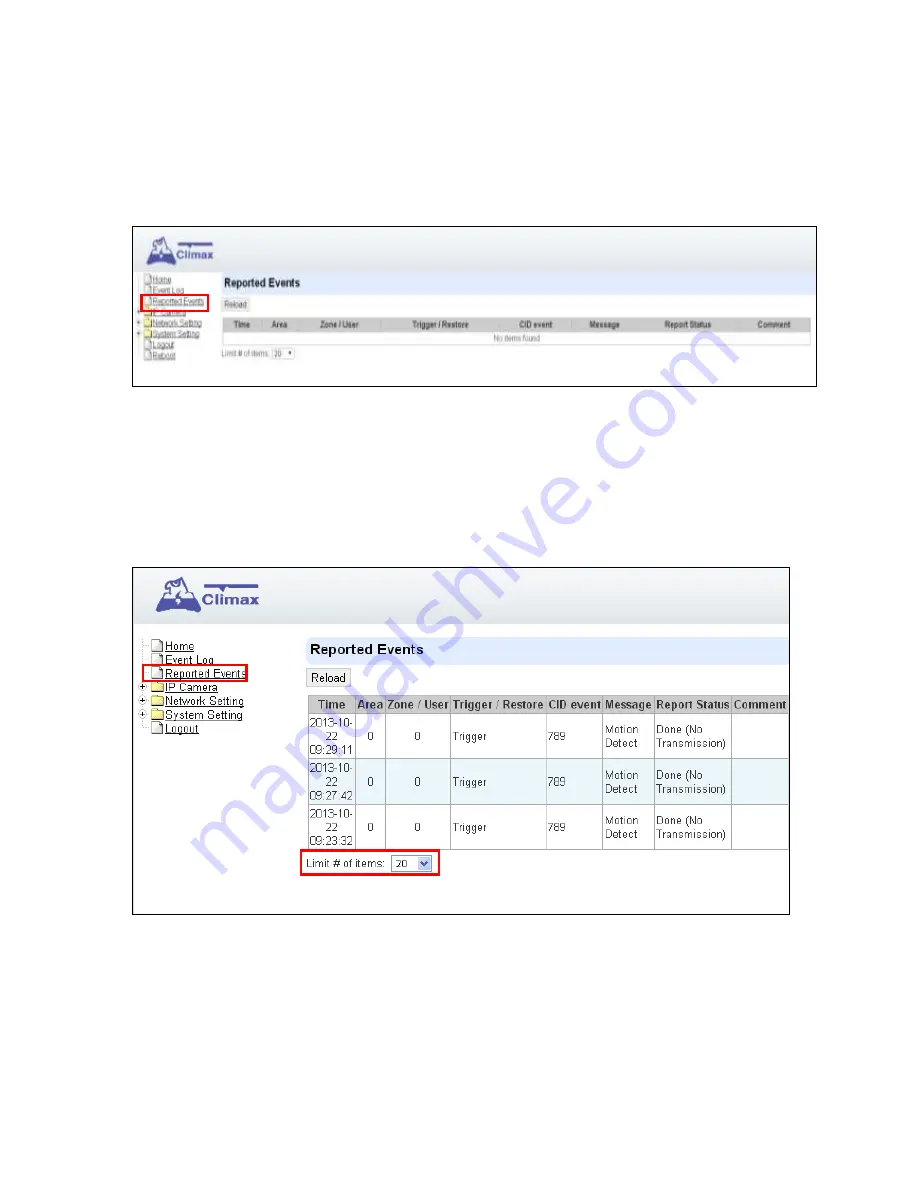
43
8. History
8.1. Event Log
The Event Log records system events.
You can choose how many events are displayed on the page by selecting the drop down
bar near the bottom of the page.
8.2. Reported Events
The Reported Event page records all events that have been reported to programmed
destination.
You can choose how many reported events are displayed by selecting the drop down
bar near the bottom of the page.
Содержание VST-1818
Страница 1: ...September 30 2017 ...
Страница 11: ...9 Step 5 Turn the Camera Angle Knob clockwise as shown below to tighten the Camera Mount Screw to the Cap ...
Страница 35: ...33 7 2 Report The Report Function is Read Only and is currently unavailable for setting please skip this part ...
Страница 57: ...55 Step 7 If learning is successful the Blue LED on the IP Camera will stop flashing and stay on ...