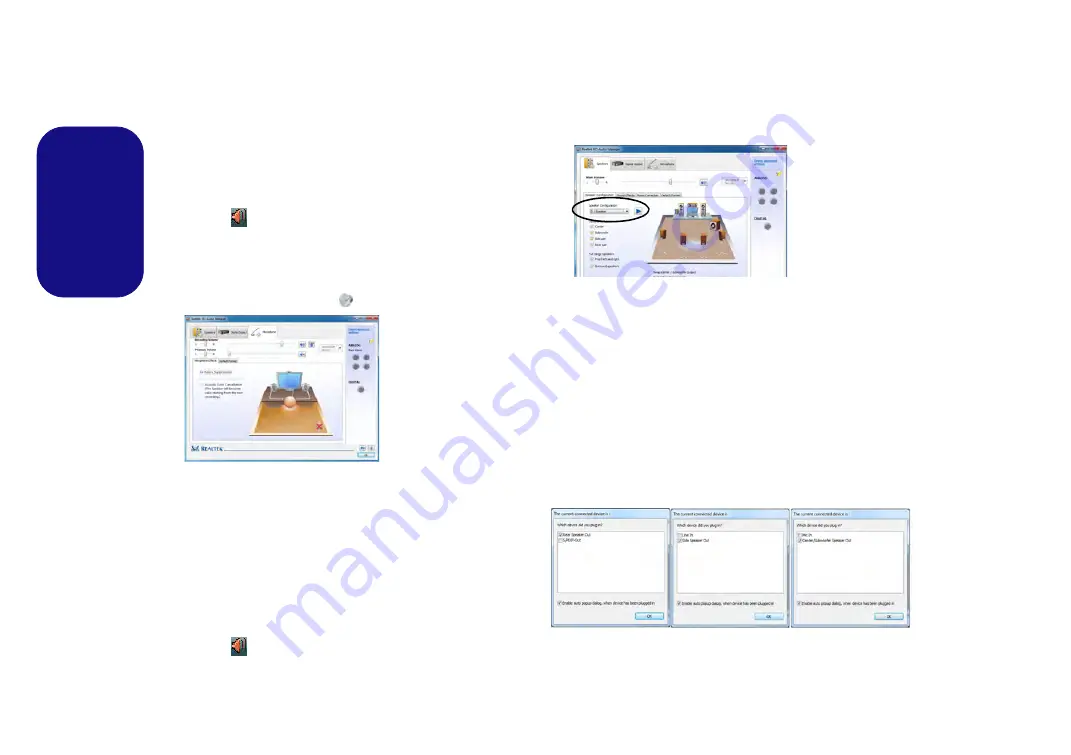
20
English
Setup for Audio Recording
To record audio sources on your computer at optimum
quality follow the instructions below:
1.
Click
Start
, and click
Control Panel
(or point to
Settings
and
click
Control Panel
).
2.
Click
Realtek HD Audio Manager
(or right-click the notification
area icon
and select
Sound Manager
).
3.
Click
Microphone Effects
(tab) in
Microphone
(tab), and then
click to select
Noise Suppression
(button), or adjust the
Recording Volume
level to around
60
, to obtain the optimum
recording quality.
4.
Click
OK
to close the
Sound
control
panel.
Setup for 5.1 or 7.1 Surround Sound
To setup your system for 5.1 or 7.1 surround sound you
will need to connect the audio cables to the Line-In, Head-
phone-Out, Microphone-In and S/PDIF-Out jacks (
7.1
Speaker only
).
1.
Click
Start
, and click
Control Panel
(or point to
Settings
and
click
Control Panel
) and make sure you are in
Classic View
.
2.
Click
Realtek HD Audio Manager
(or right-click the notification
area icon
and select
Sound Manager
).
3.
Click
Speakers
(tab) and click
Speaker Configuration
(tab).
4.
Select
5.1 Speaker
or
7.1 Speaker
from the
Speaker
Configuration
pull-down menu.
5.
Plug the front speaker cables into the Headphone-Out Jack.
6.
Plug in the cables (you may require an adapter to connect each
cable to the appropriate jack e.g a stereo mini to dual RCA
adapter) from your speakers as follows:
• Line-In Jack = Side Speaker Out
• Microphone-In Jack = Center/Subwoofer Speaker Out
• S/PDIF-Out Jack = Rear Speaker Out (
7.1 Speaker only
)
7.
As you plug in each cable a dialog box will pop up.
8.
Click to put a tick in the appropriate box according to the
speaker plugged-in (e.g. Rear Speaker Out), and then click
OK
to save the setting.
9.
Click
OK
to exit
Realtek HD Audio Manager
.
Figure 14 - Connected Device Auto Popup
Figure 12
Realtek HD
Audio Man-
ager - Re-
cording
Setup
Figure 13
Speaker Con-
figuration
















































