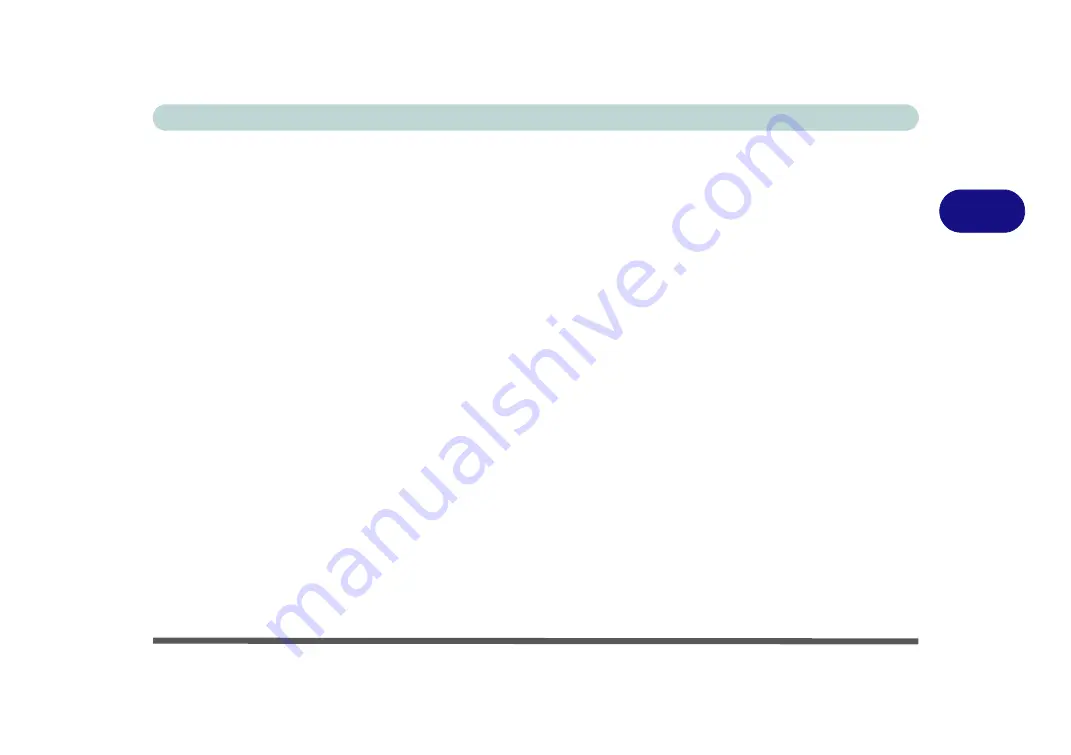
Power Management
Battery Information 3 - 13
3
Battery Life
Battery life may be shortened through improper maintenance.
To optimize the life
and improve its performance, fully discharge and recharge the battery at least
once every 30 days
.
We recommend that you do not remove the battery yourself. If you do need to re-
move the battery for any reason (e.g. long term storage) see
New Battery
Always completely discharge, then fully charge, a new battery (see
for instructions on how to do this).
Recharging the Battery with the AC/DC Adapter
The battery pack automatically recharges when the AC/DC adapter is attached and
plugged into an electrical outlet. If the computer is powered on, and in use, it will
take several hours to fully recharge the battery. When the computer is turned off but
plugged into an electrical outlet, battery charge time is less. (Refer to
for information on the battery charge status, and to
for more information on how to maintain and properly
recharge the battery pack.)
Содержание E4120
Страница 1: ...V10 1 00 ...
Страница 2: ......
Страница 18: ...XVI Preface ...
Страница 24: ...XXII Preface ...
Страница 41: ...Video Features 1 17 Quick Start Guide 1 Figure 1 8 Screen Resolution Intel GMA Driver for Mobile 1 2 3 4 ...
Страница 44: ...Quick Start Guide 1 20 1 ...
Страница 66: ...Features Components 2 22 2 ...
Страница 175: ...Modules Options PC Camera Module 7 53 7 Figure 7 47 Audio Setup for PC Camera Right click ...
Страница 212: ...Interface Ports Jacks A 4 A ...
Страница 226: ...Intel Video Driver Controls B 14 B ...
Страница 232: ...Specifications C 6 C ...
















































