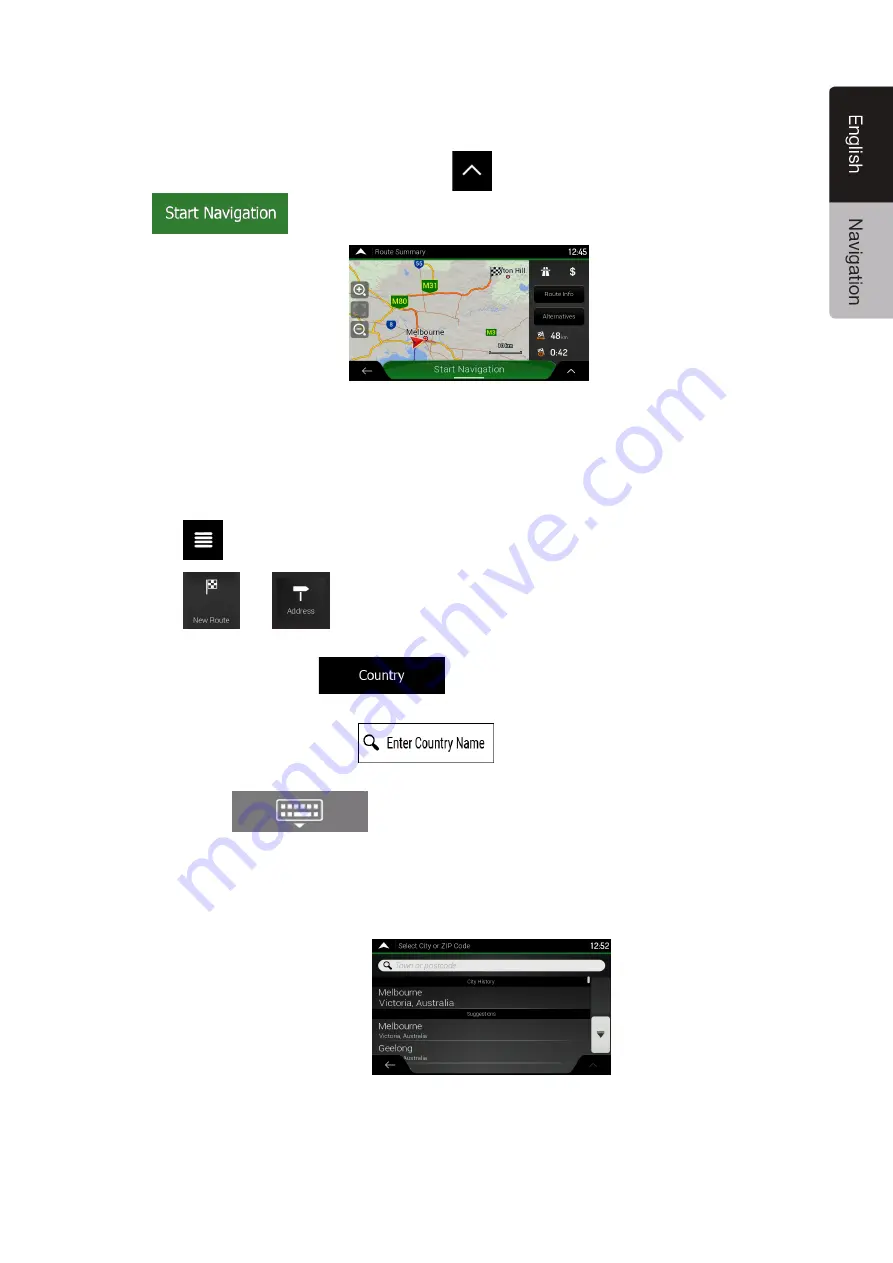
NX706AU
English 27
10. The route is calculated and the map appears showing the entire route, where you can check
route information and route alternatives. Tap
to modify the route parameters, or tap
to start your journey.
3.1.2.2 Entering an address starting with the street name
After you have selected the country and state, you can leave the city or ZIP code field empty and start
the search with the street name. This way you can search in all streets of a state. If you select the
country without a state, this function cannot work.
1. Tap
on the Navigation view to access the Navigation menu.
2. Tap
and
.
3. By default, Clarion Navigation proposes the country and state where you are. If needed,
change the country. Tap
.
a. In the Select Country screen, you can immediately select a country from the list below
the input field or tap the
button and start entering the first few
letters of the country on the keyboard.
b.
Tap
to open the list of results and select one country from the list.
4. If needed, select a new city.
a. Tap the City or ZIP code field.
b. (optional) In the Select City or ZIP code screen, you can immediately select a city from
the list of suggestions.
c. Otherwise, start entering the first few letters of the city on the keyboard. The names that
match the string appear in a list.






























