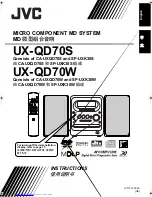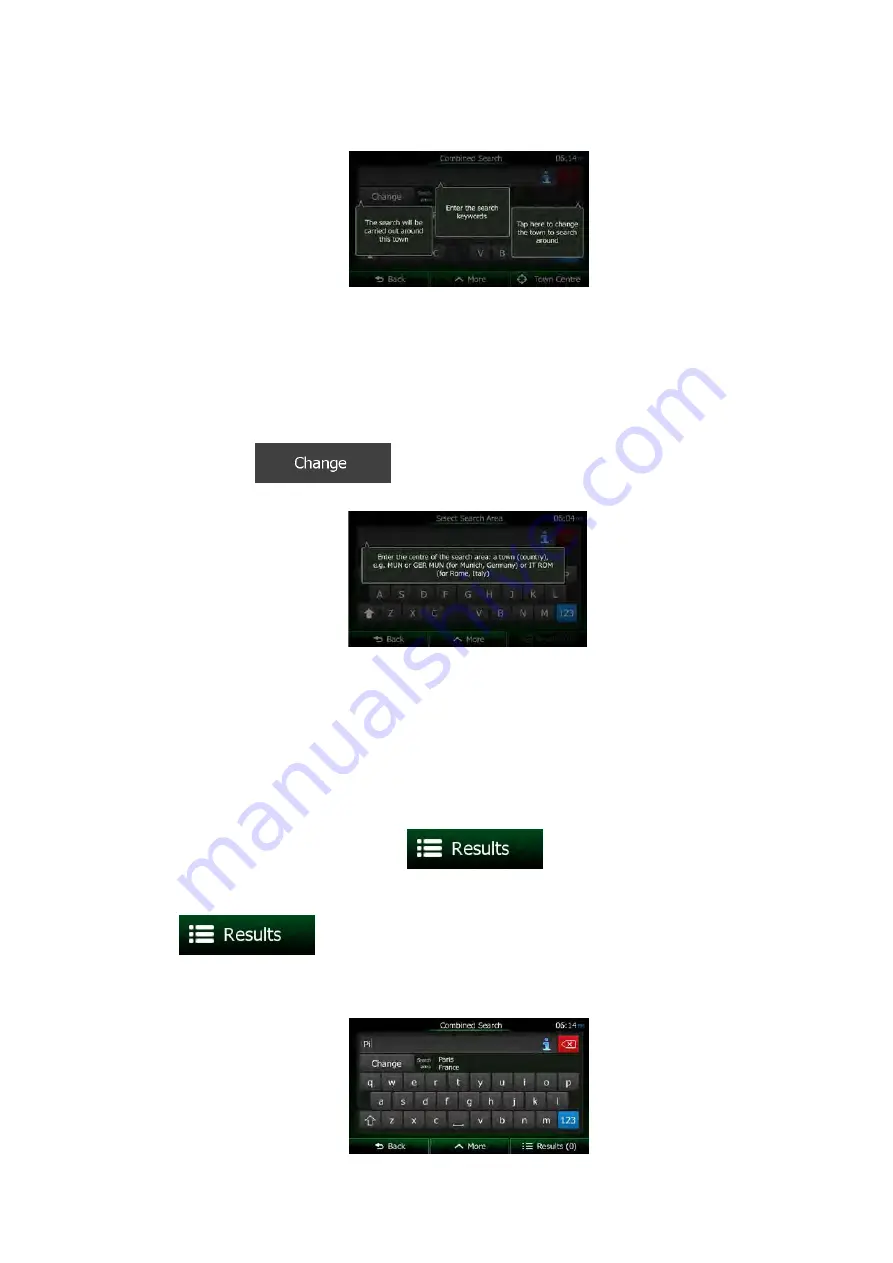
3. First you see hints on the screen showing how you can use the function. These hints
are only displayed the first time you use this screen.
4. Tap anywhere and the hints disappear. Once you get through this screen to the search
results, the hints will not appear again when you open this window later but you can
see them again if you tap the information button on the right side of the input field.
5. You can see the input field at the top of the screen. Right below that you see the
search area, the city/town around which the search is carried out. The default search
area is the city/town where you are located. For a local search, skip the next step.
6. (optional) To search in a different area, do as follows:
1. Tap
. A new screen opens with a new input field. A hint
bubble explains how you can specify the new search centre.
2. Tap anywhere and the hint disappears. If you successfully select a new search
area, the hint will not appear again when you open this window later but you can
see it again if you tap the information button on the right side of the input field.
3. Start entering the name of the new city/town using the screen keyboard. You
only need to enter a few letters to get a result. If the new search area is in a
different country, you can narrow the search results if you enter one space and
then a few letters of the country of the search area.
4. The most likely result appears below the input field as you enter new letters.
Tap to select this as your new search area. If you cannot see your preferred
area after a few letters, tap
and select one from the list.
7. With the proper search area displayed, you can start entering the name, address or
category of the destination you are looking for. The number shown in the
button shows how many results match the entered text. The
background search is carried out while you enter letters so this number may keep on
increasing if you wait a few seconds. Keep on entering new letters while this number is
high.
26 NX505E English