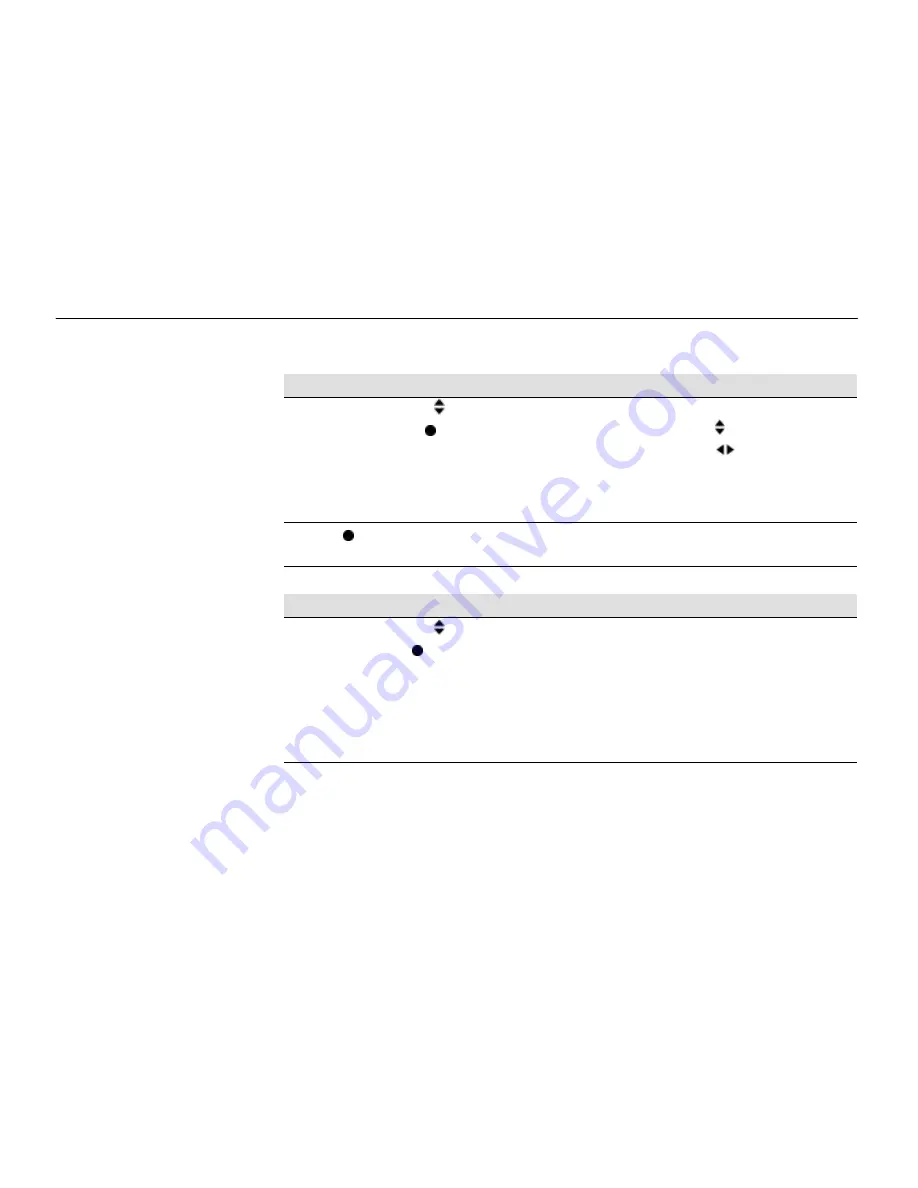
Clarion AutoPC Owner’s Manual
112
Manual
!
!
Comments
Press
MENU
and
to
Rename
then
Select the Rename function. You will see on the
screen the current name. Press to enter the
first letter of the new name then
to move to
the next spaces and enter the remaining letters
to form the new name. (To cancel editing press
BACK
.)
Press
Assigns the new name to the memo. The memo
appears on screen with the new name.
Manual
!
!
Comments
Press
MENU
and
to
Export
then
Select the Export function. The display reads:
“Export To Memory Card” and shows the current
name of the memo and “.WAV” (a form of audio
file). You can change the name or simply store
the audio file on the Memory Card with its current
name. If there is no Memory
Card present, the
screen will prompt you to insert a card and retry.
NOTE:
The terms “Memory Card” and “CF Card” refer to the same thing.
Renaming a memo
Exporting a memo
Содержание AUTOPC 310C
Страница 1: ... CLARION CO LTD 1998 All Rights Reserved Clarion AutoPC 310C Owner s Manual ...
Страница 11: ...Clarion AutoPC Owner s Manual xi Glossary 159 Index 163 ...
Страница 12: ...Clarion AutoPC Owner s Manual xii ...
Страница 46: ...Clarion AutoPC Owner s Manual 34 ...
Страница 54: ...Clarion AutoPC Owner s Manual 42 ...
Страница 104: ...Clarion AutoPC Owner s Manual 92 ...
Страница 114: ...Clarion AutoPC Owner s Manual 102 ...
Страница 128: ...Clarion AutoPC Owner s Manual 116 ...
Страница 150: ...Clarion AutoPC Owner s Manual 138 ...






























