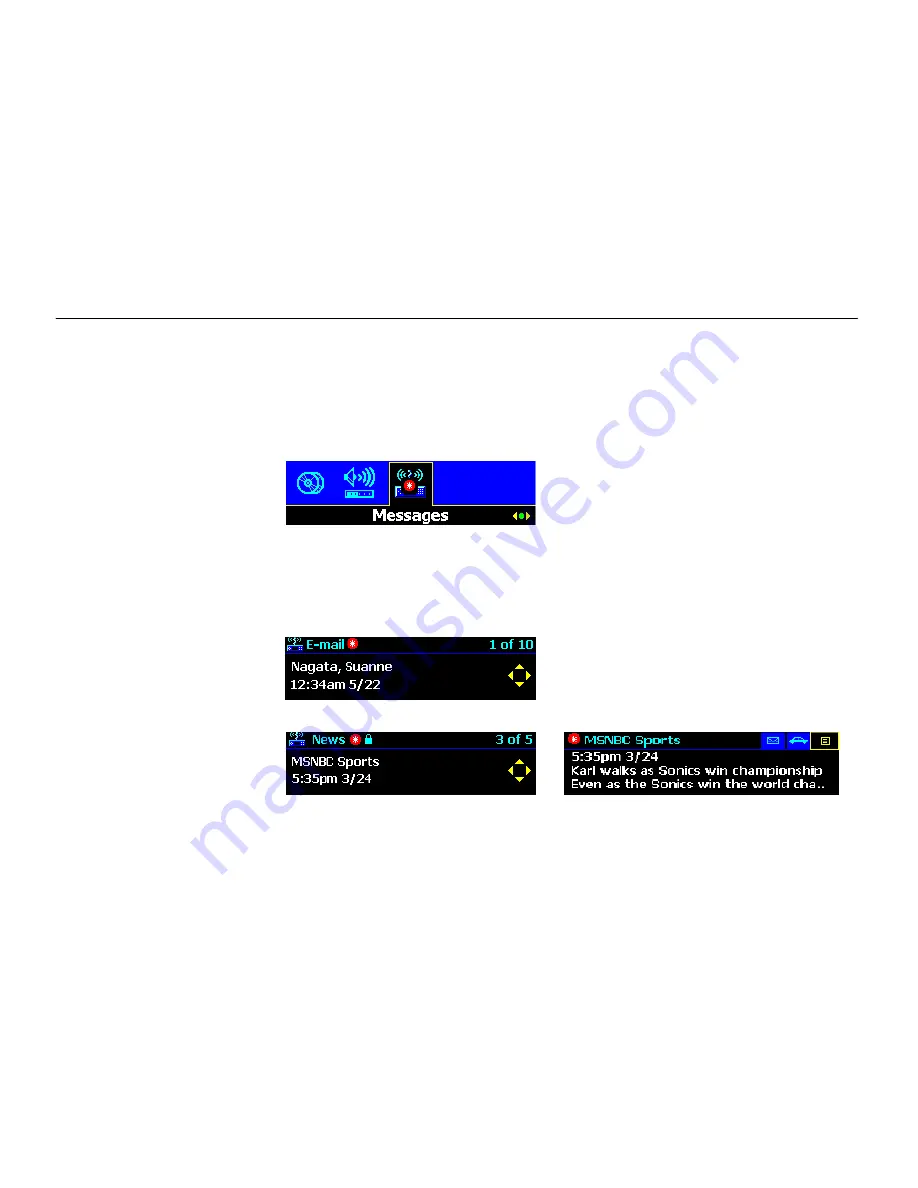
Clarion AutoPC Owner’s Manual
96
Reviewing Messages
When you receive a message, Messages alerts you with a tone (if audible
notification is on), and with an asterisk over its icon on the Start menu.
The summary information shown on the selection list is different for each
type of message. For E-mail, you see who it’s from. For Traffic, you see
the area the traffic alert affects, and, for News, you see the title.
Messages that haven’t been read have an asterisk (*) by them.
E-mail Message Listing
News Message Listing
News Message Text
Содержание AUTOPC 310C
Страница 1: ... CLARION CO LTD 1998 All Rights Reserved Clarion AutoPC 310C Owner s Manual ...
Страница 11: ...Clarion AutoPC Owner s Manual xi Glossary 159 Index 163 ...
Страница 12: ...Clarion AutoPC Owner s Manual xii ...
Страница 46: ...Clarion AutoPC Owner s Manual 34 ...
Страница 54: ...Clarion AutoPC Owner s Manual 42 ...
Страница 104: ...Clarion AutoPC Owner s Manual 92 ...
Страница 114: ...Clarion AutoPC Owner s Manual 102 ...
Страница 128: ...Clarion AutoPC Owner s Manual 116 ...
Страница 150: ...Clarion AutoPC Owner s Manual 138 ...






























