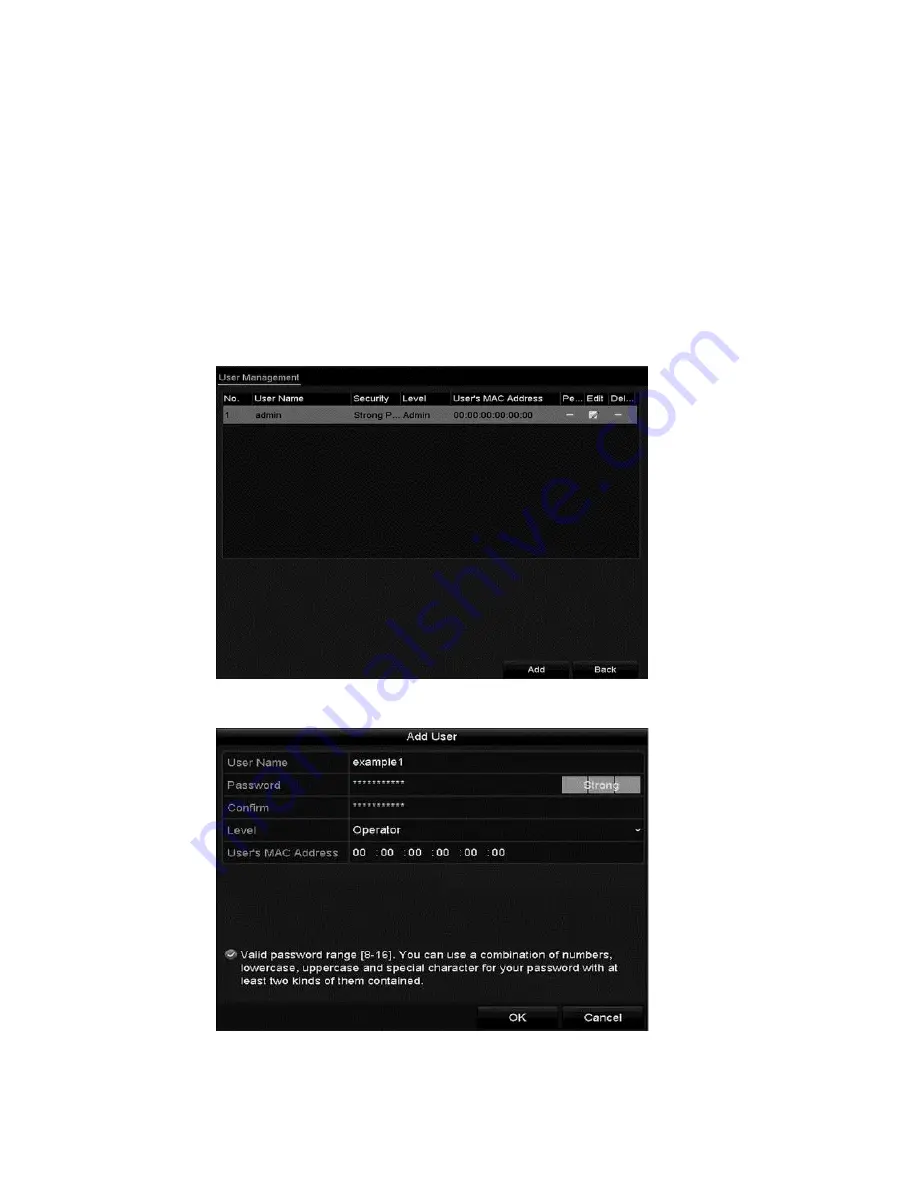
Other Settings
178
ClareVision Plus Network Video Recorder User Manual
Managing user accounts
There is a default account in the NVR. The Administrator user name is
“clareadmin” and the password is “secure7”. The Administrator has the
permission to add and delete users and configure user parameters.
Adding a user
To add a user:
1. Browse to the User Management interface.
Menu
>
Configuration
>
User
2. Click
Add
.
Содержание ClareVision Plus
Страница 1: ...ClareVision Plus Network Video Recorder User Guide Last Modified 06 08 17 DOC ID 1431 Rev 02 ...
Страница 3: ......
Страница 10: ...ClareVision Plus Network Video Recorder User Manual vii ...
Страница 11: ......
Страница 52: ...Live View ClareVision Plus Network Video Recorder User Manual 41 Figure 21 Information ...
Страница 207: ......
Страница 208: ......






























