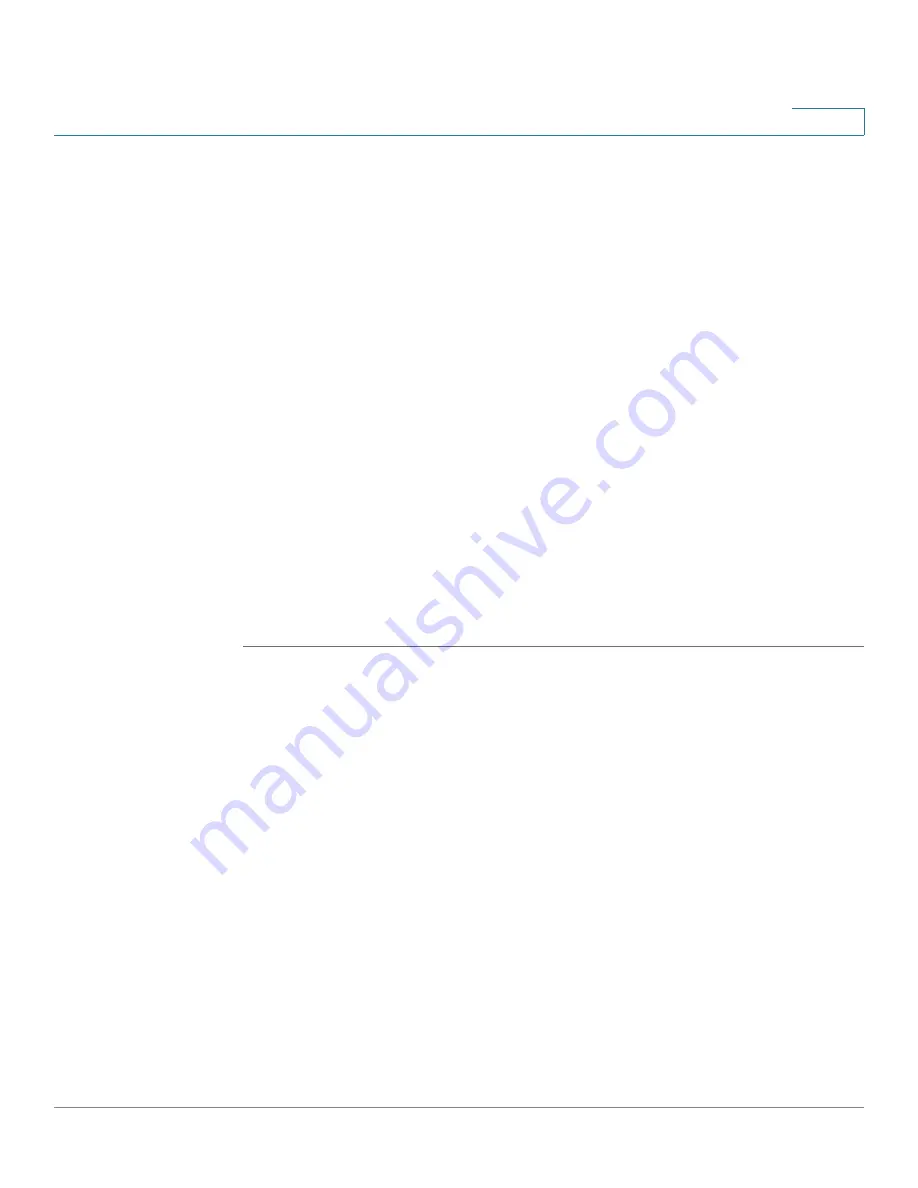
Installing the WBPN Wireless-N Bridge for Phone Adapters
Connecting the WBPN Using a PC
Cisco WBPN User Guide
10
1
Using the Setup Wizard
The Setup Wizard guides you through configuration of the WBPN. See the
following sections for more information.
Choosing a Username and Password
You must enter a new username and password. The default username and
password (cisco) is not allowed. Passwords must be a minimum of one character
and a maximum of 30 characters.
Configuring Local Area Network Settings
Choose Automatic (DHCP) if you want your network router to assign an IP address
to the WBPN when it is connected to the network. This IP address can change if
the device is disconnected and connected again.
Choose Static IP if you want the WBPN to always have the same IP address on the
network. Enter the IP address you want to assign to the WBPN, the subnet mask,
and the default gateway (the IP address of your network router).
TIP
If you choose DHCP or you change the IP address to an address that is different
from the default IP address, you will need to use that new address if you want to
connect your PC to the device later for additional configuration.
Configuring the Wireless Connection
Choose the type of wireless configuration method:
Automatically Using WPS
If your wireless device supports Wi-Fi Protected Setup (WPS), you can choose
this option to connect the phone your wireless network. Then choose the type of
WPS configuration:
•
PIN Number—Click Start PIN to begin WPS configuration via the PIN
number. After clicking Start PIN, on your wireless device, go to the WPS
configuration menu and enter the PIN of the WBPN. (The WBPN PIN is
displayed above the Start PIN button on the Wireless WPS window.) You
must enter the WBPN PIN number in your wireless device’s WPS
configuration menu within two minutes of clicking the Start PIN button.
•
Push Button Configuration—Click Start PBC to begin WPS configuration via
push button. After clicking PBC, within two minutes, click the WPS push

























