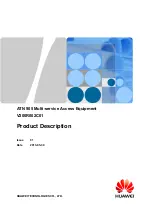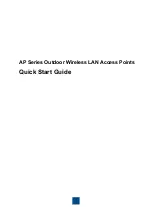•
Green round
—
At least one radio is working. One or two radios are enabled.
Click the
Wireless
link to view the
Wireless Status
page.
2.4G Radio Throughput
This line chart displays 2.4G Radio Throughput and updates every 30 seconds.
•
Upload
—
Throughput of the last 30 seconds transmitted.
•
Download
—
Throughput of the last 30 seconds received.
Click
Upload
or
Download
to not display data.
5G Radio Throughput
This line chart displays 5G Radio Throughput and updates every 30 seconds.
•
Upload
—
Throughput of the last 30 seconds transmitted.
•
Download
—
Throughput of the last 30 seconds received.
Click
Upload
or
Download
to not display data.
Top Clients
According to the traffic order, this bar chart displays the top 5 Traffic clients devices
•
Upload
—
Throughput of the last 30 seconds transmitted.
•
Download
—
Throughput of the last 30 seconds received.
Click
Upload
or
Download
to not display data.
SSID Utilization
According to the traffic order, this pie chart displays the top 5 Traffic SSID
•
Traffic
—
total number of bytes transmitted and received.
Network Usage
This line chart displays the eth throughput
•
Upload
—
Throughput of the last 30 seconds transmitted.
•
Download
—
Throughput of the last 30 seconds received.
Click
Upload
or
Download
to not display data.
Quick Access
To simplify the device configuration through quick navigation, the
Getting Started
page provides links for
performing common tasks. For more details, see
Quick Start Configuration, on page 6
.
LAN Status
Click on the LAN circle to display the following configuration and status settings on the LAN interface.
•
MAC Address
—
The MAC address of the WAP device.
Cisco WAP125 Wireless-AC/N Dual Band Desktop Access Point with PoE
88
Monitor
LAN Status