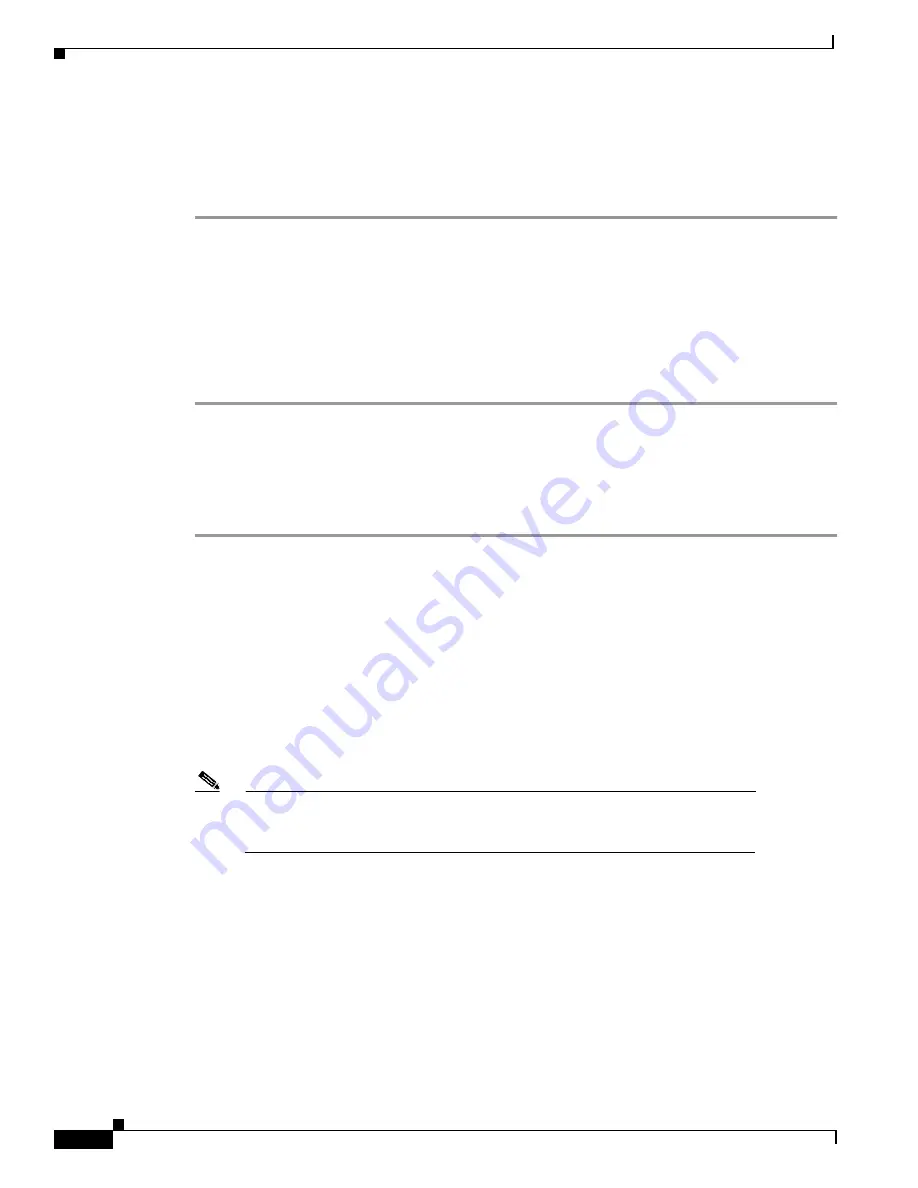
4-8
Cisco uBR905 Router Hardware Installation Guide
OL-0598-01 (9/2000)
Chapter 4
Troubleshooting
Troubleshooting Subsystems
RF and Digital Subsystem
The use of RF and digital signals on the same cable can lead to interference if the HFC network is not
correctly configured.
Step 1
Is the downstream video signal being received at the ground block or at the tap?
Connect a premium services cable converter to the ground block or at the tap and contact field service
dispatch. Ask the CMTS system administrator to check if they can locate the box on the network by
sending an impulse, or on-demand, video signal to the converter.
If field service can locate the converter at the ground block or at the tap, repeat the test with the cable
access router connected to the cable end near the computer.
If field service cannot locate the converter at the cable end, but can locate the converter at the ground
block or tap, replace the cable from the ground block or tap to the cable end.
PC Subsystem
To isolate a problem with a PC that is connected to the Cisco uBR905 router:
Step 1
Can you access a web page using the web browser installed on the computer?
If you cannot access a web page, verify that the computer network protocol is configured for TCP/IP
and that DHCP services are enabled using the following Windows 95 options:
a.
Turn on your PC and enter your network username and password.
b.
Choose Start> Settings> Control Panel to display the Control Panel.
c.
Double-click the Network icon. The Network window appears with the Configuration tab in the
foreground. If the Configuration tab is not in the foreground, click this tab.
d.
Scroll the network components list box until the Ethernet adapter TCP/IP option displays for your
network adapter and double-click the selection. The TCP/IP Properties window appears with the IP
Address tab in the foreground. If the IP Address tab is not in the foreground, click this tab.
Note
If there is no TCP/IP entry for the installed network adapter, the computer is not
configured for IP. Refer to the subscriber’s computer and network interface card
user guides on how to configure these settings.
e.
Make sure that the button next to Obtain an IP address automatically is selected. If this button is
not selected, the computer is not configured for DHCP. Select the Obtain an IP address
automatically radio button now and save the configuration settings.
f.
Close all networking windows and close the Control Panel.
g.
Follow the onscreen instructions and reboot your PC.
Step 2
Is the network interface card operational?
Verify that the network card is installed properly and that necessary software drivers have been installed
and are running on the computer. Consult the user guide or other documentation that accompanied the
network card. Contact technical support for the network card manufacturer as necessary.






























