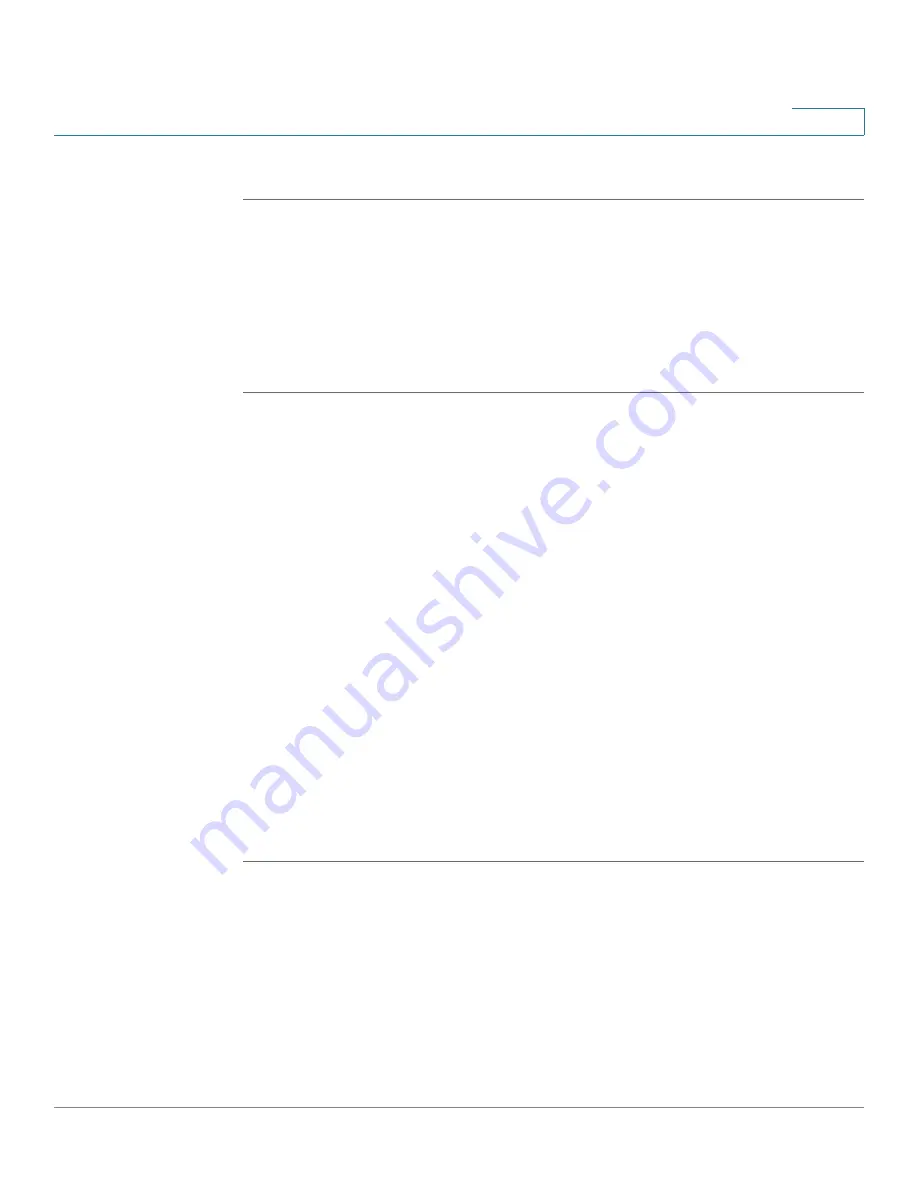
Using Advanced Phone Features
Customizing Your LCD Screen
Cisco Small Business IP Phone SPA 50X User Guide (SPCP)
36
4
STEP 5
To choose a displayed option, press
OK
.
Configuring the Phone Screen Saver
You can enable your phone screen saver and specify its appearance and the
amount of time for the phone to be idle before it begins.
To configure your screen saver:
STEP 1
Press the Setup button.
STEP 2
Scroll to Preferences and press
Select
.
STEP 3
Scroll to Screen Saver Mode and press
Select
.
STEP 4
To change the status of your screen saver:
a. Scroll to Enable Screen Saver and press Edit.
b. Press Y/N until the desired option appears: Yes to enable a screen saver or
No
to disable this feature.
c. Press OK to save the changes.
STEP 5
To specify the amount of idle time that can elapse before the screen saver
appears:
a. Scroll to Screen Saver Wait Time and press Edit.
b. Clear the displayed time by pressing
Clear
.
c. Enter the idle time period in seconds by pressing numbers on the keypad.
d. Press
OK
to save your changes.






























