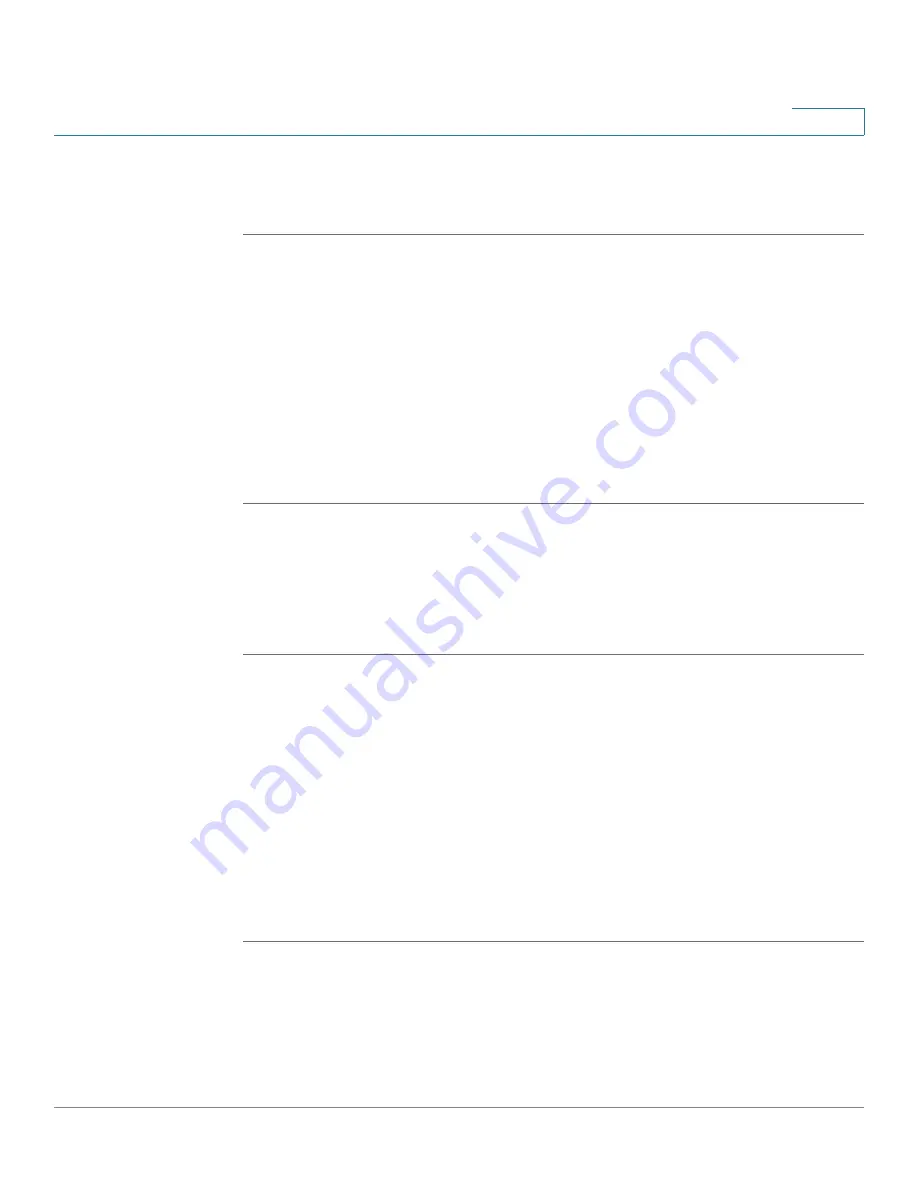
Using Basic Phone Functions
Accessing Voicemail
Cisco Small Business Pro IP Phone SPA 525G (SIP) User Guide
57
3
STEP 5
Leave the New Password and Reenter New Password fields empty.
STEP 6
Press Save.
Logging In and Logging Out of Your Phone
After you’ve set a password, you can log in and out of your phone. Logging out
leaves the phone locked so that no one can access the directory, call history, user
preferences, and other features on your phone.
If you are in a menu (for example, Directories) and are not logged in, the system
prompts you for your password. Enter your password and press Login.
To log in through the Administration menu:
STEP 1
Press the Setup button.
STEP 2
Scroll to Device Administration and press Select.
STEP 3
Scroll to Login and press Select.
STEP 4
Enter your password and press Login.
Accessing Voicemail
To access voicemail, press the Messages button on your phone. Your system
administrator should configure your phone with the correct voicemail number so
that pressing the Messages button automatically dials your voicemail system.
If you need to change the number for your voicemail (for example, if your phone is
not part of a Cisco SPA 9000 Voice System and you have external voicemail),
perform the following steps:
STEP 1
Press the Setup button.
STEP 2
Scroll to User Preferences and press Select.
STEP 3
Scroll to Call Preferences and press Select.
STEP 4
Scroll to Voice Mail.






























