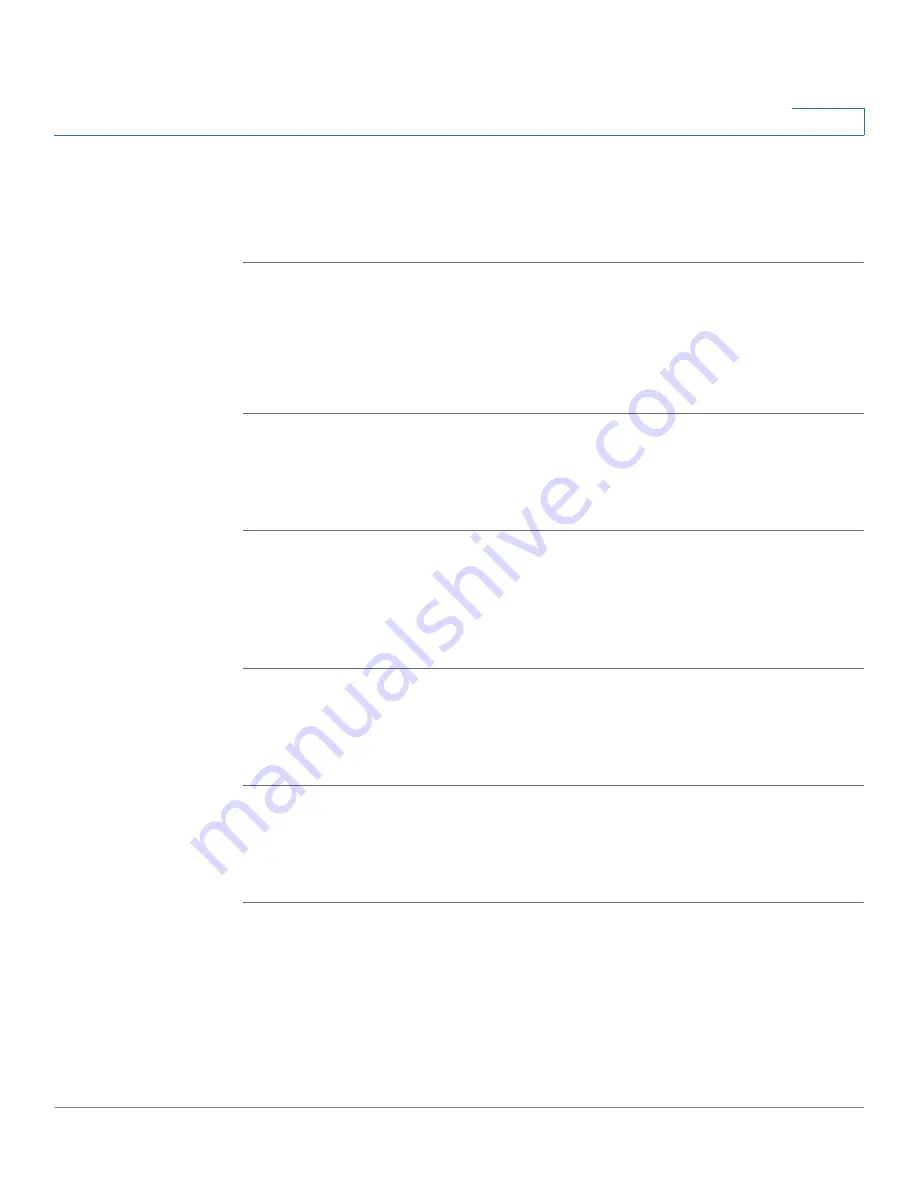
Using Basic Phone Functions
Using the Phone Directories
Cisco Small Business Pro IP Phone SPA 525G (SIP) User Guide
52
3
Copying a Contact
You can copy a contact to create a new contact, changing information as
necessary on the second contact. To copy a contact:
STEP 1
In the Personal Address Book screen, scroll to highlight a contact.
STEP 2
Press Option and select Copy.
STEP 3
Press Option again and select Paste.
STEP 4
Edit any necessary fields and press Save.
Searching for a Contact
To search for a contact:
STEP 1
In the Personal Address Book screen, press Option and select Search.
STEP 2
Begin to enter the person’s name. The list below displays entries as you type in
characters. Scroll to highlight the entry you want.
You can press Dial to call the contact, or Option to delete, copy, or edit the contact.
Deleting a Contact
To delete a contact:
STEP 1
In the Personal Address Book screen, highlight the contact you want to delete.
STEP 2
Press Option and select Delete.
STEP 3
Press OK to delete the contact.






























