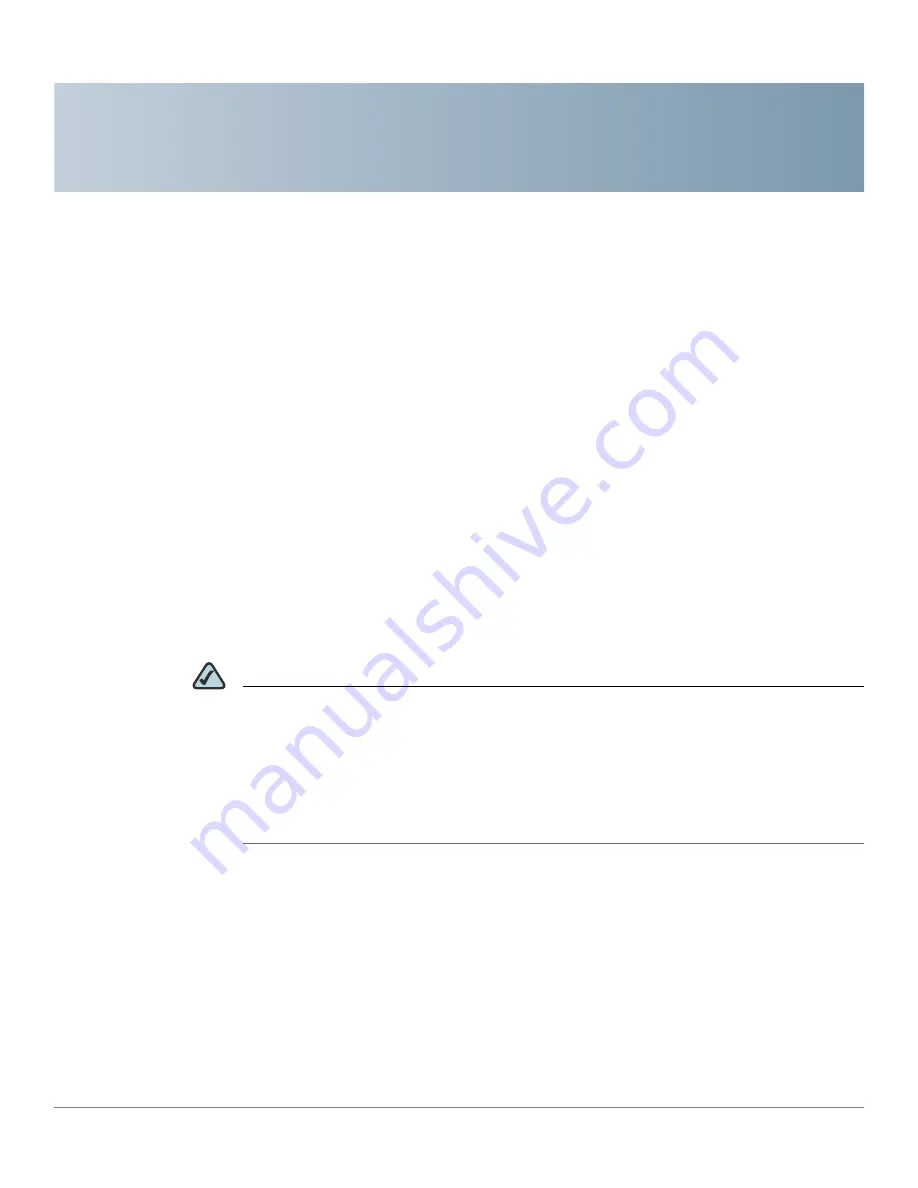
1
Cisco Small Business Pro IP Phone SPA 50X User Guide (SIP)
1
Getting Started
This chapter provides an overview of this document and basic information about
your Cisco Small Business Pro IP phone. It contains the following sections:
•
About This Document, page 1
•
Overview of the Cisco Small Business Pro IP Phones, page 3
•
Understanding Your Phone’s Lines and Buttons, page 4
About This Document
This guide describes the concepts and tasks necessary to use and configure your
Cisco Small Business Pro IP Phone.
NOTE
The Cisco Small Business Pro IP Phone features vary, depending on the type of call
control system that you are using. This document describes using the Cisco Small
Business Pro IP Phones with a SIP phone system, such as the Cisco SPA 9000
Voice System or a Broadsoft or Asterisk system. If you are using your Cisco Small
Business Pro IP Phone with a Cisco Unified Communications 500 Series, see the
Cisco Unified Communications Manager Express for Cisco Small Business Pro IP
Phone SPA 50X (SPCP) User Guide
.























