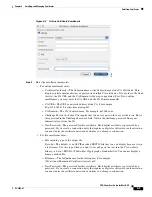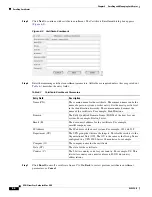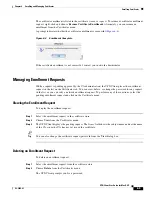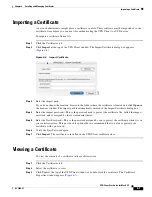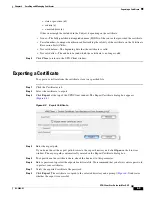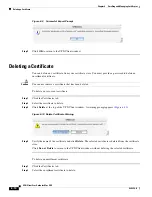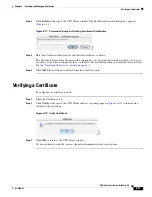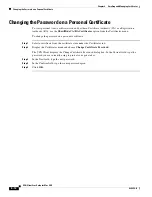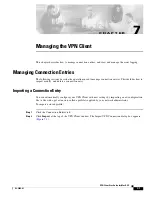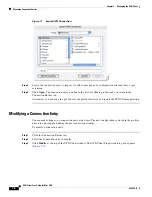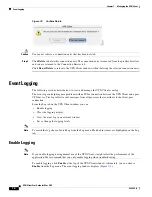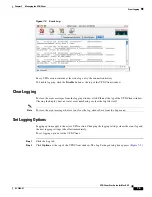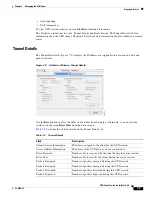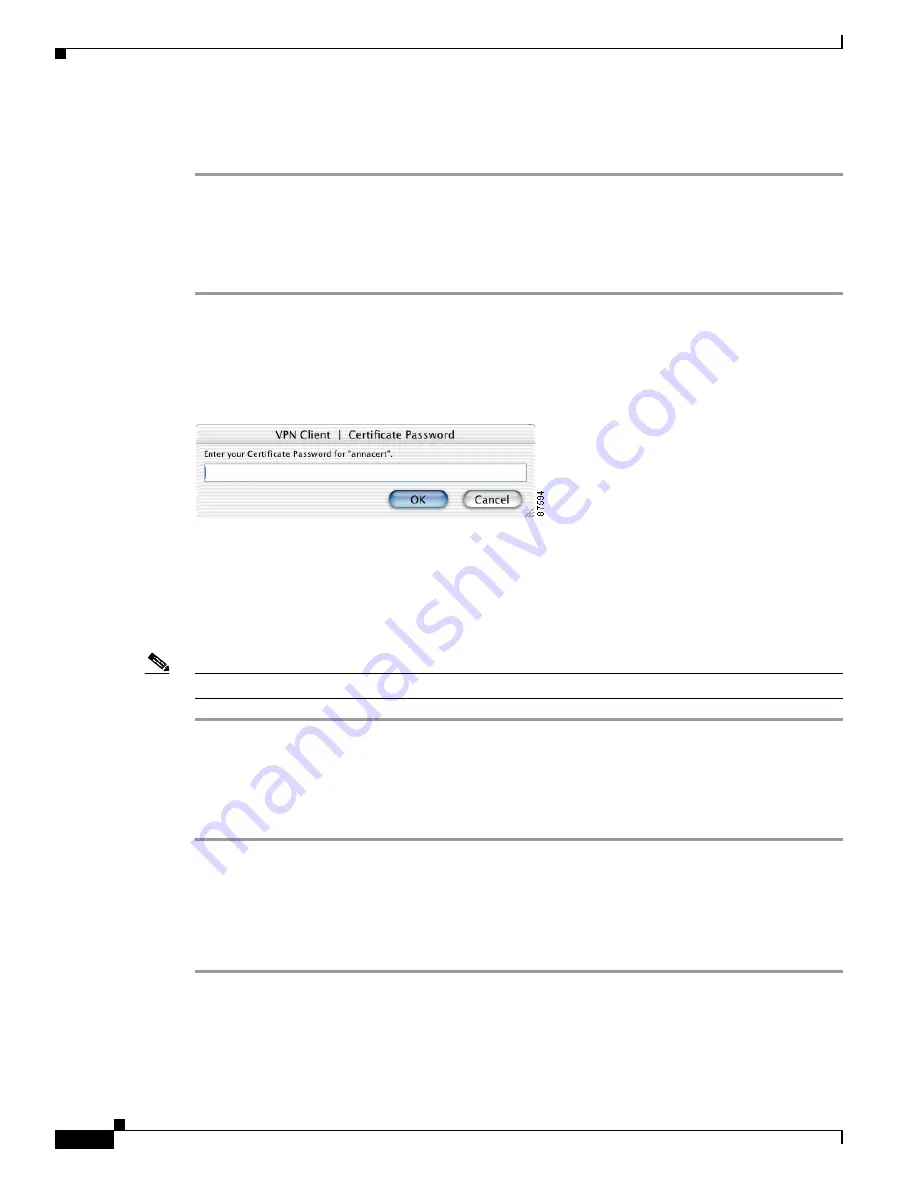
6-6
VPN Client User Guide for Mac OS X
OL-5490-01
Chapter 6 Enrolling and Managing Certificates
Enrolling Certificates
Step 3
Enter the password in the Password field (if there is one) and click
OK
.
The VPN Client verifies the password. If the password is correct, the VPN Client deletes the request.
Changing the Password on an Enrollment Request
To change the certificate password on an enrollment request
Step 1
Select the certificate request from the certificate store.
Step 2
Choose
Change Certificate
Password
from the Certificates menu.
The VPN Client displays the Certificate Password dialog box (
Figure 6-5
).
Figure 6-5
Changing a Certificate Password
Step 3
Enter the current password and click
OK
.
Step 4
At the prompt, enter the new password and click
OK
.
Step 5
At the next prompt, enter the new password again to verify it and click
OK
.
The VPN Client responds with a success message.
Note
You can also change the password from the
View
dialog box.
Retrying an Enrollment Request
To retry a pending online enrollment request
Step 1
Select the enrollment request in the certificate store.
Step 2
Choose
Retry Client Enrollment
. from the Certificates menu.
The VPN Client prompts you to enter a password. This password must match the password you are using
to protect the certificate’s private key, if any.
Step 3
Enter the password and click
OK
to resume the enrollment request.