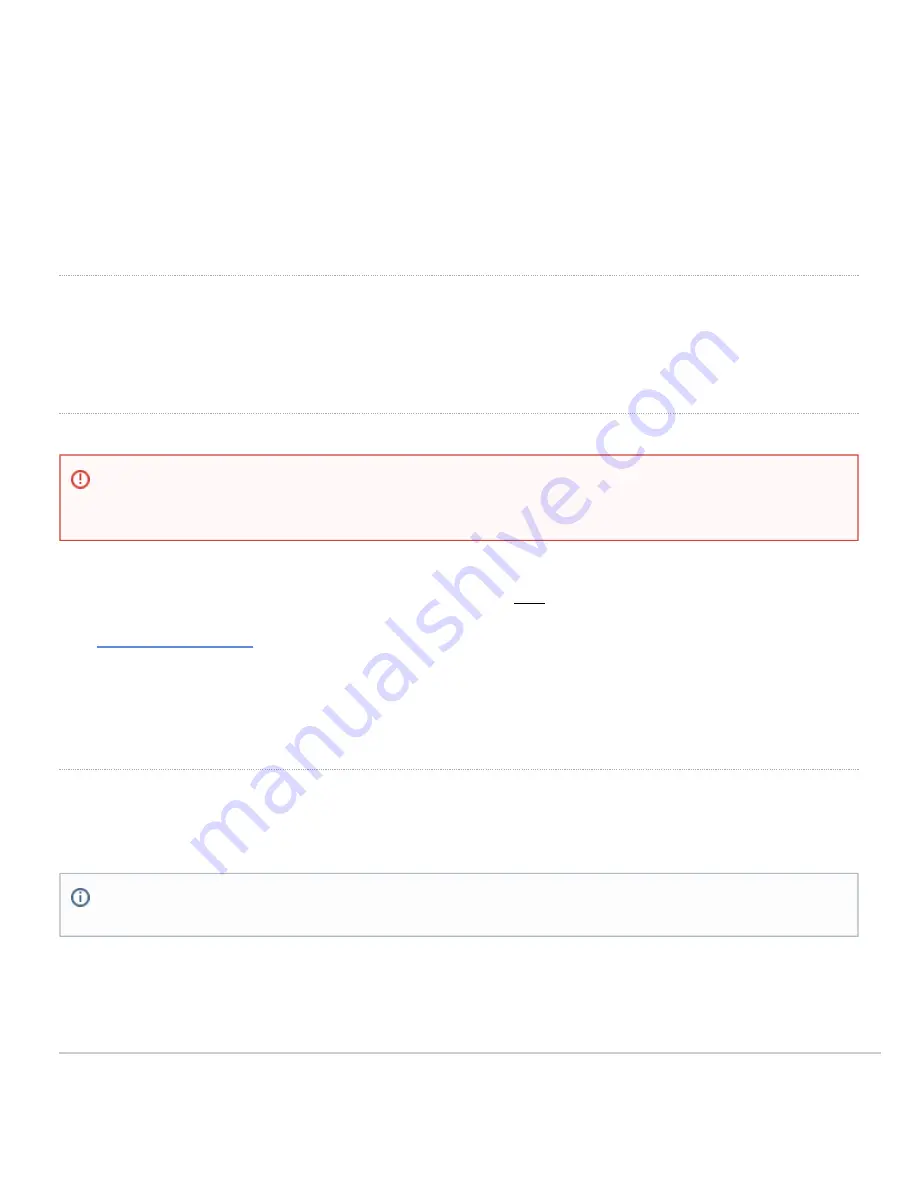
Mounting hardware
The supplied wall screws and anchors allow you to mount the appliance on a drywall surface, either vertically or
horizontally. The distance between the holes you drill should be 5-1/8 inches (13 cm).
• For mounting on drywall, use a ¼-in drill bit, then insert the plastic and screw assemblies.
• For mounting on wood or a similar surface, use only the screws.
• Allow the heads of the screws to stick out far enough to be inserted securely into the back of the appliance.
Connecting to WAN
All Meraki MX devices must have an IP address. This section describes how to configure your local area network before
you deploy it. A local management web service, running on the appliance, is accessed through a browser running on a
client PC. This web service is used for configuring and monitoring basic ISP/WAN connectivity.
Setting up a static IP address
Do the following to configure basic connectivity and other networking parameters:
1. Using a client machine such as a laptop, connect to one of the
LAN
ports of the MX.
2. Using a browser on the client machine, access the appliance's built-in web service by browsing to
. (You do not have to be connected to the Internet to reach this address)
3. Click
Uplink configuration
under the
Local status
tab. The default credentials use the device serial number as
the username, with a blank password field.
4. Choose
Static
for the
IP Assignment option
.
5. Enter the IP address, subnet mask, default gateway IP and DNS server information.
Setting up a DHCP IP address
By default all MX devices are configured to DHCP from upstream WAN / ISP servers. Simply plug the MX's WAN /
Internet port to your upstream circuit and wait a few minutes for the unit to negotiate a DHCP address.
To ensure that the client PC is redirected to the local web service in the following step, you must disable all
other network services (ex: wi-fi) on your client machine.
When the WAN connection is fully enabled, Internet LED 1 will turn green.
5
























