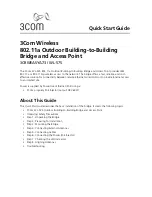Chapter 3
Advanced Configuration
20
Wireless-G Broadband Router with SpeedBooster
Router Password
Local Router Access
Router Password
Enter a new Password for the Router.
Re-enter to confirm
Enter the Password again to confirm.
Web Access
Access Server
HTTP (HyperText Transport Protocol) is
the communications protocol used to connect to servers
on the World Wide Web. HTTPS uses SSL (Secured Socket
Layer) to encrypt data transmitted for higher security.
Select
HTTP
or
HTTPS.
The default selection is
HTTP
.
Wireless Access Web
If you are using the Router in
a public domain where you are giving wireless access
to your guests, you can disable wireless access to the
Router’s web-based utility. You will only be able to access
the web-based utility via a wired connection if you disable
the setting. Keep the default,
Enable
, to enable wireless
access to the Router’s web-based utility, or select
Disable
to disable wireless access to the utility.
Remote Router Access
Remote Management
To access the Router remotely,
from outside the network, select
Enable
.
Management Port
Enter the port number that will be
open to outside access. You will need to enter the Router’s
password when accessing the Router this way, as usual.
Use https
To require the use of HTTPS for remote access,
select this feature.
UPnP
UPnP
Keep the default,
Enable
to enable the UPnP
feature; otherwise, select
Disable
.
Click
Save Settings
to apply your changes, or click
Cancel
Changes
to cancel your changes.
Administration > Log
The Router can keep logs of all traffic for your Internet
connection.
Administration > Log
Log
Log
To disable the Log function, keep the default setting,
Disable
. To monitor traffic between the network and the
Internet, select
Enable
.
When you wish to view the logs, click
Incoming Log
or
Outgoing Log
, depending on which you wish to view.
Click
Save Settings
to apply your changes, or click
Cancel
Changes
to cancel your changes.
Administration > Diagnostics
The diagnostic tests (Ping and Traceroute) allow you to
check the connections of your network components.
Administration > Diagnostics
Ping Test
Ping
The Ping test checks the status of a connection. Click
Ping
to open the
Ping Test
screen. Enter the address of the
computer whose connection you wish to test and how
many times you wish to test it. Then, click
Ping
. The
Ping
Test
screen will show if the test was successful. To stop the
test, click
Stop
. Click
Clear Log
to clear the screen. Click
Close
to return to the
Diagnostics
screen.
The Ping Test
Traceroute Test
Traceroute
To test the performance of a connection,
click
Traceroute
to open the
Traceroute Test
screen. Enter
the address of the computer whose connection you wish
to test and click
Traceroute
. The
Traceroute Test
screen will