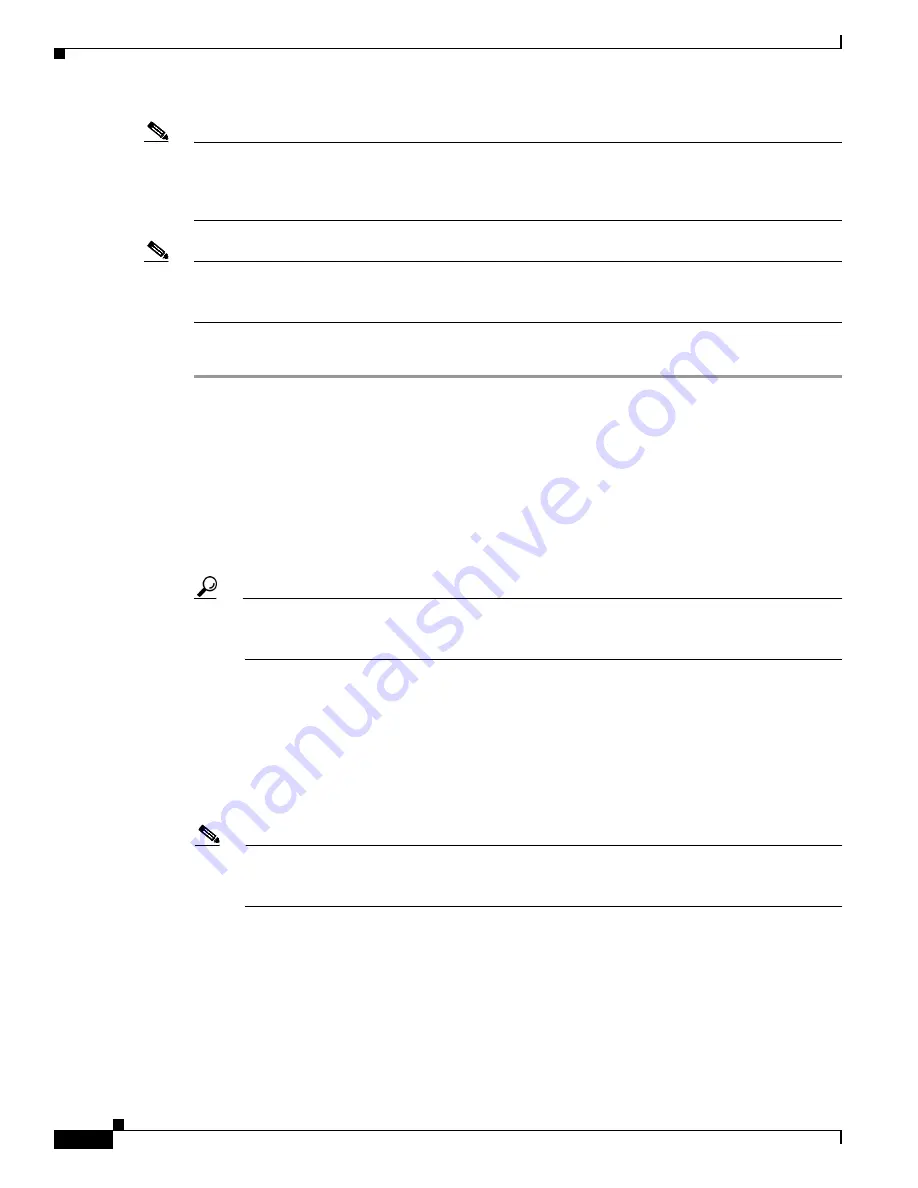
8
Installing Hard Disk Drives in the Cisco Wide Area Application Engine 611
78-17404-01
Removing and Replacing a SCSI Hard Disk Drive
Note
All hard disk drives that you use in the WAE should have the same throughput speed rating. Mixing hard
disk drives with different speed ratings will cause all hard disk drives to operate at the lower throughput
speed. Cisco technical support does not support appliances configured with hard disk drives of mixed
speed ratings.
Note
The WAE-611 must have two hard disk drives. This system is not supported with a single hard disk drive.
To maintain proper system cooling, do not operate the appliance for more than 10 minutes without a hard
disk drive installed in each bay.
To install a SCSI hard disk drive in the WAE-611, follow these steps:
Step 1
Review the information in the
“Protecting Against Electrostatic Discharge” section on page 2
.
Step 2
Inspect the new drive for any signs of damage.
Step 3
Power down the device and peripheral devices, and disconnect the power cord and all external cables.
Step 4
Press the release tabs on the bezel, and pull the bezel away from the chassis. (See
Figure 1
.)
Step 5
Remove the chassis cover. (See
Figure 2
.)
Step 6
To remove the hard disk drive in either drive bay, work from inside the chassis and disconnect the SCSI
cable from the hard disk drive by using your thumbs to work the cable connector out of the drive
connector. Do not pull directly on the cable itself.
Tip
To remove the hard disk drive in the first bay (the bay on the left below the CD-ROM drive),
begin by disconnecting the integrated drive electronics (IDE) cable from the CD-ROM drive for
easier access to the hard disk drive connectors that are below it.
Step 7
Disconnect the power cable from the hard disk drive.
Step 8
Gently pull the carrier handle (labeled 6 in
Figure 5
), and slide the hard disk drive out of the drive bay.
Step 9
Before you install the new drive in a drive bay, check the jumper pins to make sure that you have the
correct SCSI ID set on the drive, as follows:
•
SCSI ID 0 for drive bay 0
•
SCSI ID 1 for drive bay 1
Note
If drive 0 has failed and you do not want to lose the cached data, you can reconfigure the existing
drive 1 to replace drive 0 (by changing it to SCSI ID 0 in bay 0), and configure the new
replacement drive as drive 1.
Step 10
Slide the new disk drive back into the drive bay with the circuit board on the drive facing up. (See
Figure 3
.)
Figure 5
shows the disk drive connector and pin locations and the orientation of the disk drives for
installation. (See also
Figure 3
.)
















