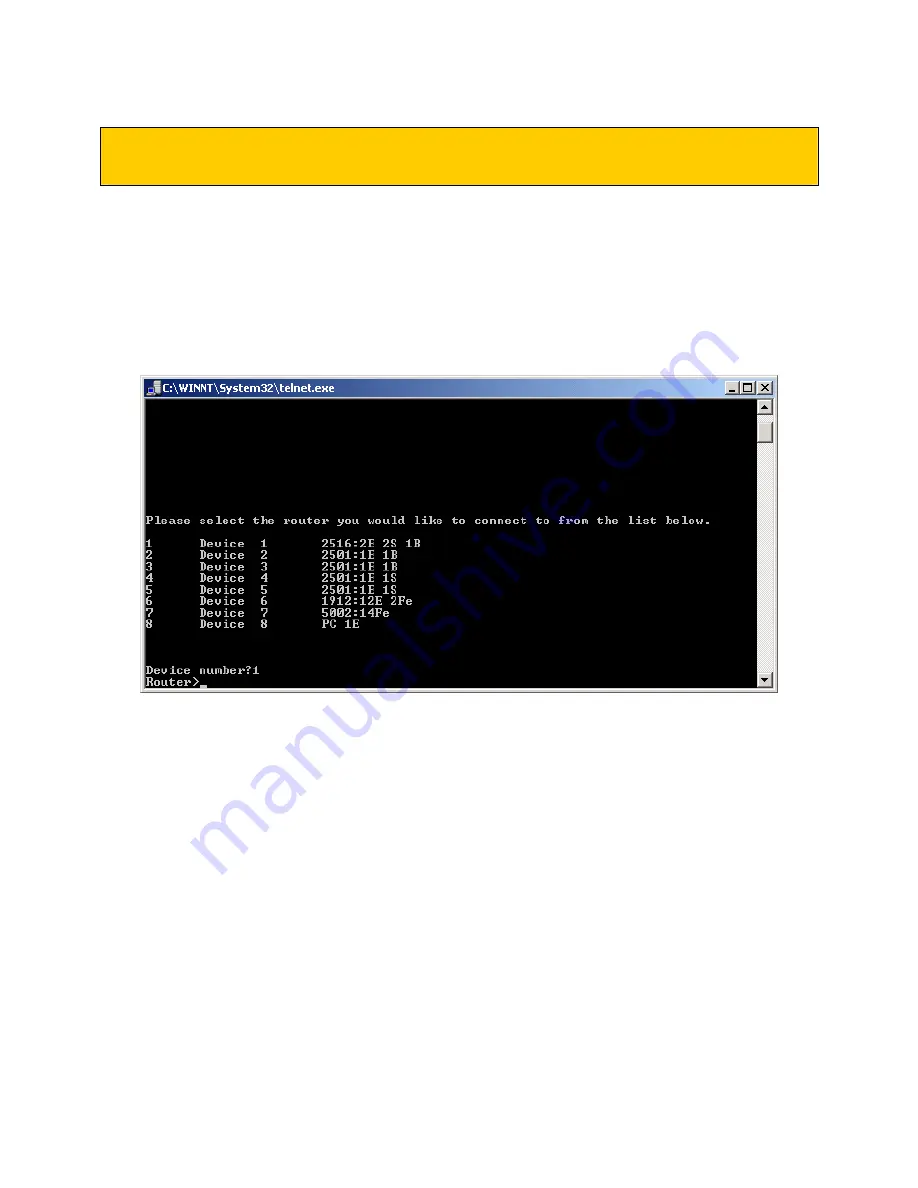
© 2004 Boson Software, Inc. All Rights Reserved.
44
Virtual Terminal Server
The Virtual Terminal Server permits you to virtually attach to simulated devices and cycle between them
without the need for separate telnet sessions.
During any Telnet session to any Device (Router, Switch, Station), you can access the Virtual Terminal
Server by using the Hotkey combination:
CTRL-Q
. Hold down the Control key while at the same time
you press Q (CONTROL-Q).
The example below shows Device 1 forming a session:
The Virtual Terminal Server
Содержание CCNA NETWORK SIMULATOR
Страница 1: ......
Страница 8: ... 2004 Boson Software Inc All Rights Reserved 3 ...
Страница 24: ... 2004 Boson Software Inc All Rights Reserved 19 ...
Страница 36: ... 2004 Boson Software Inc All Rights Reserved 31 ...
Страница 88: ... 2004 Boson Software Inc All Rights Reserved 83 ...






























