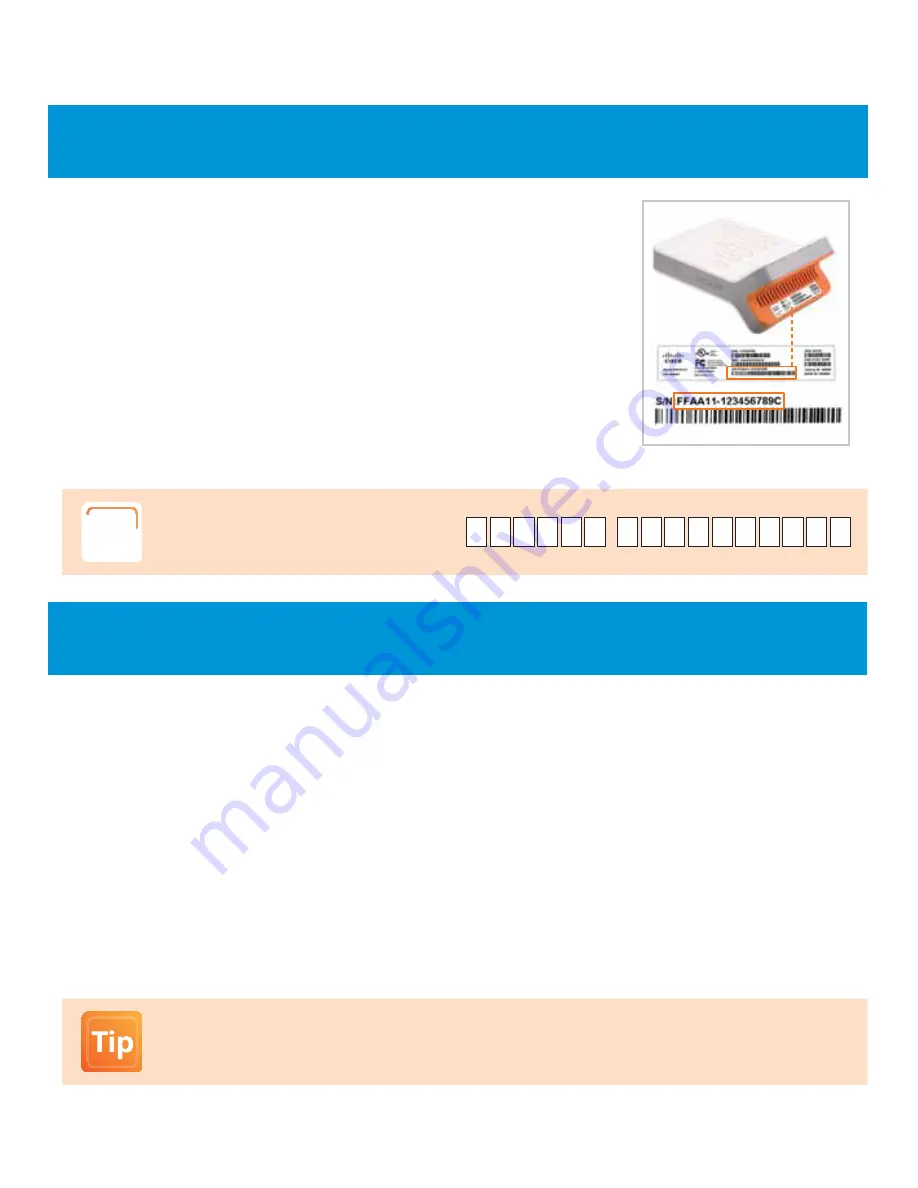
8
How you configure your 3G MicroCell is dependent on what equipment you currently use to connect to the Internet.
•
If you have either a
gateway
or
modem and Wi-Fi router
, follow
OPTION A on page 9
.
• If
you only have a
modem
attached directly to your computer, follow
OPTION B on page 10
.
• If
you have a modem, and a Wi-Fi router and want to prioritize your 3G MicroCell connection because other Internet
use impacts the 3G MicroCell’s performance, follow our
Priority Mode Configuration
which is
OPTION C on page 11
.
Work With your local TruVista representative for activating your MicroCell.
Note:
As an added benefit, when placing a 911 call while connected to your 3G
MicroCell, the full location address you provide in your online activation will be sent to
local emergency responders. A built-in Global Positioning System (GPS) feature helps
deliver this functionality.
Step 2: Configuration and Powering Up
•
Place your MicroCell within 3 feet of a window, if possible.
•
Make sure your MicroCell is at least 1 foot away from your gateway or modem and Wi-Fi router.
•
Refer to FAQ 1.3 on page 16 for additional details on product placement.
Step 1: Activation
Write down your 3G MicroCell’s
serial number
as you will need
it for online activation and for
future reference.
Serial # (S/N):
-
Connect Your Devices with USB Cables?
If you currently use a
USB cable
to connect your modem and computer you will no longer be able to do so.
You have 2 cabling alternatives:
Alternative A:
Remove the USB cable and install Ethernet cables according to Option A, B, or C as described above.
Note:
This option requires a second Ethernet cable which is not included in your AT&T 3G MicroCell™ box.
Alternative B:
Obtain USB-to-RJ45 adapters (not shown) and install one with the yellow Ethernet cable and the other with
your USB cable and then select from Option A, B, or C as described above.
Содержание AT&T 3G MicroCel
Страница 1: ...User Manual AT T 3G MicroCell ...



















