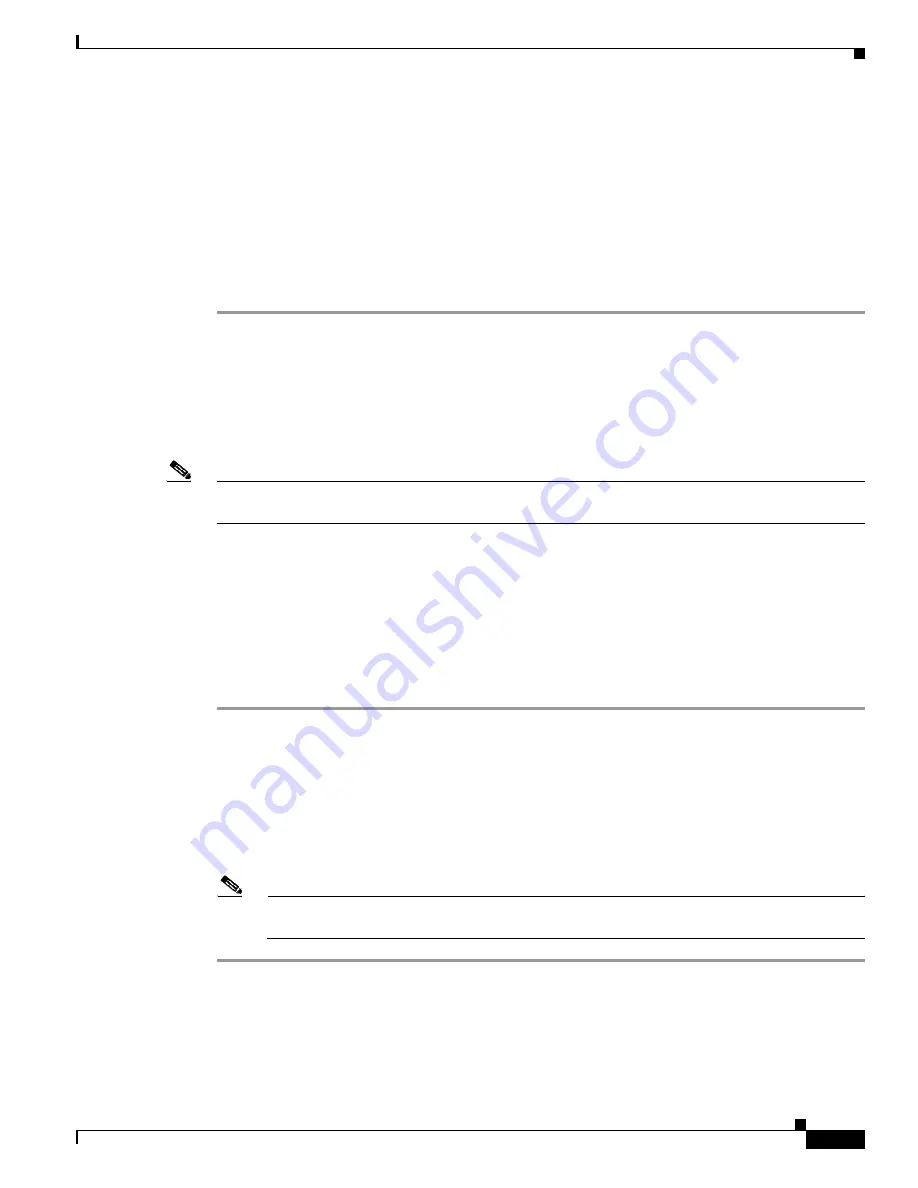
9-7
Cisco Aironet 1200 Series Access Point Hardware Installation Guide
OL-4310-05
Chapter 9 Troubleshooting
Resetting to the Default Configuration
c.
Click
Start
. The test automatically stops when all packets are utilized.
Step 6
If you want to use a continuous test, follow these steps:
a.
Enter a packet size in the Packet Size field.
b.
Click
Start
to activate the test.
c.
Click
Stop
to stop the test.
When the test stops, the test results are displayed at the bottom of the page. You should check for lost
packets that might indicate a problem with the wireless link. For best results, you should perform this
test several times.
Resetting to the Default Configuration
If you forget the password that allows you to configure the access point, you may need to completely
reset the configuration. You can use the MODE button on the access point or the web-browser interface.
Note
The following steps reset
all
configuration settings to factory defaults, including passwords, WEP keys,
the IP address, and the SSID.
For additional information on access point default behavior, refer to the
“Default IP Address Behavior”
section on page 9-4
and the
“Default SSID and Radio Behavior” section on page 9-4
.
Using the MODE Button
Follow these steps to delete the current configuration and return all access point settings to the factory
defaults using the MODE button:
Step 1
Disconnect power (the power jack for external power or the Ethernet cable for in-line power) from the
access point.
Step 2
Press and hold the MODE button while you reconnect power to the access point.
Step 3
Hold the MODE button until the Status LED turns amber (approximately 2 to 3 seconds), and release the
button.
Step 4
After the access point reboots, you must reconfigure the access point by using the Web browser
interface, the Telnet interface, or Cisco IOS commands.
Note
The access point is configured with the factory default values including the IP address (set to
receive an IP address using DHCP).






























