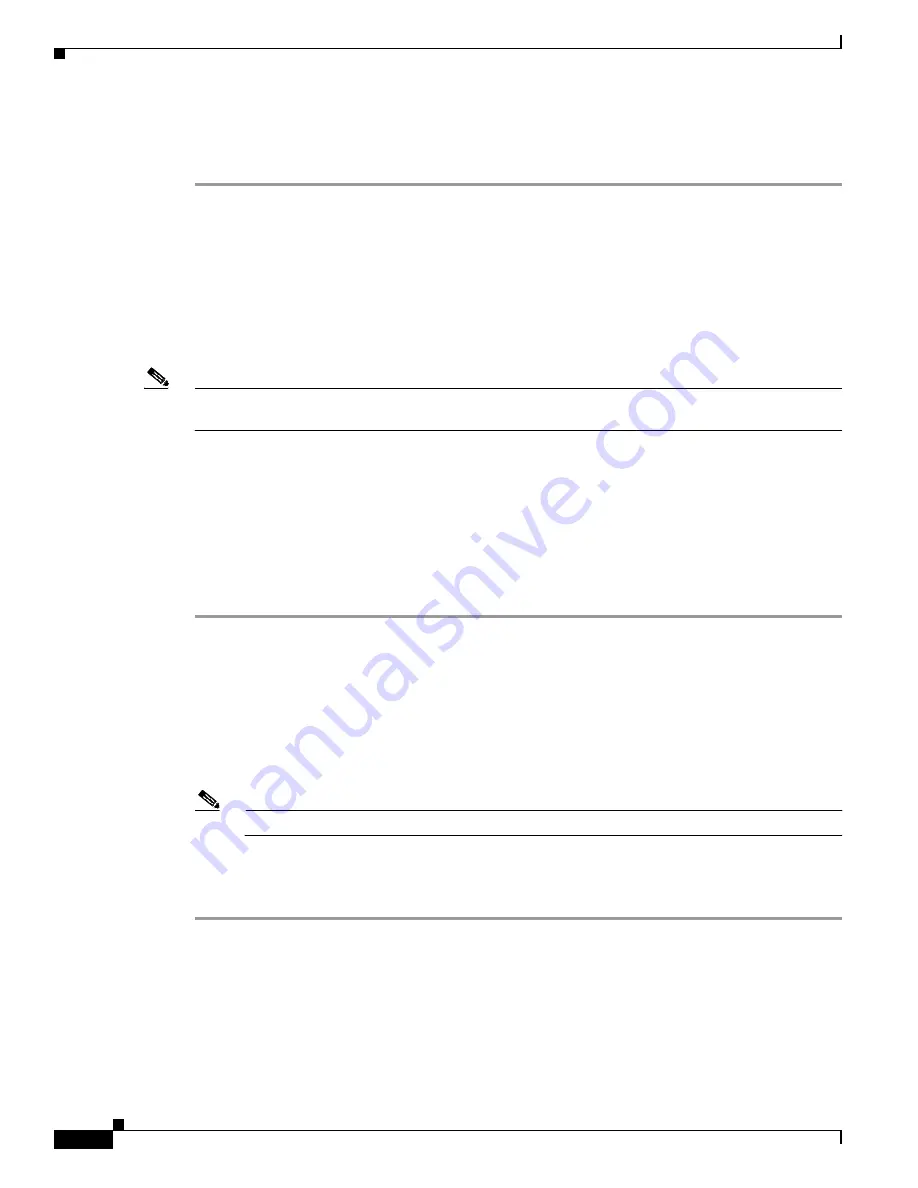
4-10
Cisco Aironet 1300 Series Wireless Outdoor Access Point/Bridge Hardware Installation Guide
OL-5048-06
Chapter 4 Troubleshooting Autonomous Access Points and Bridges
Resetting the Autonomous Access Point/Bridge to the Default Configuration
When the test stops, the test results are displayed at the bottom of the page. You should check for lost
packets that might indicate a possible problem with the wireless link. For best results, you should
perform this test several times.
Resetting the Autonomous Access Point/Bridge to the Default
Configuration
You can use the web-browser interface or the CLI to reset the autonomous access point/bridge to a
factory default configuration.
Note
The following steps reset all configuration settings to factory defaults, including passwords, WEP keys,
the IP address, and the SSID.
For additional information on access point/bridge default behavior, see the
“Default IP Address
Behavior” section on page 4-6
and the
“Default SSID and Radio Behavior” section on page 4-6
.
Using the Web-Browser Interface
Follow the steps below to delete the current configuration and return all autonomous access point/bridge
settings to the factory defaults using the Web-browser interface.
Step 1
Open your web-browser and enter the access point/bridge’s IP address in the browser address or location
line. Press
Enter
.
Step 2
Enter the administrator username and password. The default username is
Cisco
and the default password
is
Cisco
. The username and password are case sensitive. The Summary Status page appears.
Step 3
Click
System Software
and the System Software page appears.
Step 4
Click
System Configuration
and the System Configuration page appears.
Step 5
Click
Default
.
Note
If the access point/bridge is configured with a static IP address, the IP address does not change.
Step 6
After the access point/bridge reboots, you can reconfigure the access point/bridge by using the
Web-browser interface or the CLI (refer to the
Cisco IOS Software Configuration Guide for Access
Points)
.






























