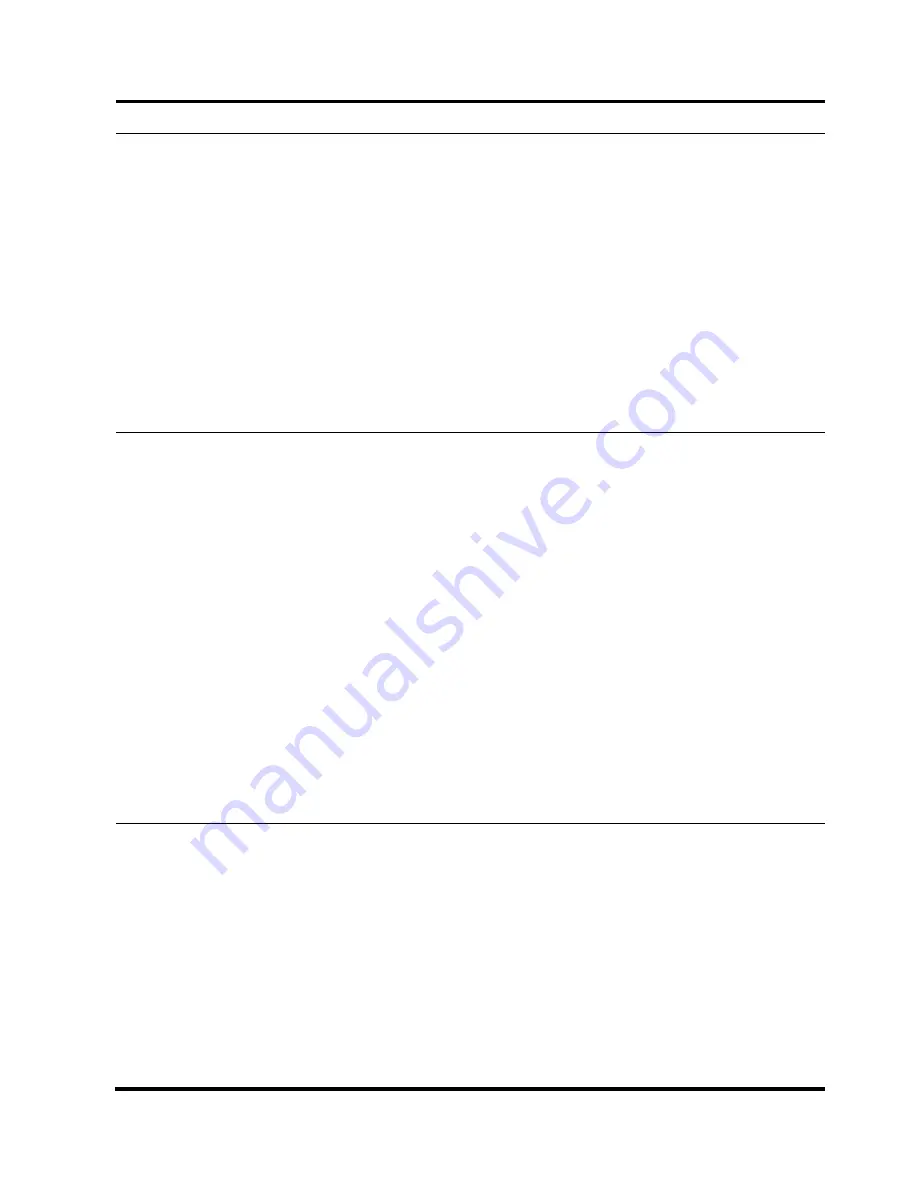
Installing the
easy-wire
Software
12
Completing a Network Only Install
On the server where the easy-wire software has been installed, share and set user rights for the
Cirris folder. The following steps describe this process.
1. Open Windows File Explorer. You can do this by right clicking on
Start
and selecting
Explore
.
2. Using Windows File Explorer expand the Program Files folder on the root drive.
3. In the Program Files folder find the folder named
Cirris
. Right Click on
Cirris
, and select
Sharing and Security
in the pop up menu.
4. In the Cirris Properties dialog box, select the
Sharing
tab. Select the option
Share this
folder
.
5. Click the Permissions button. In the Allow column make sure that at least the check boxes
for Change and Read Control are checked for each user group that will access the easy-
wire software.
At each station, create icons for the easy-wire application and help system. The following steps
describe the process to create the icons:
1. Using Windows File Explorer browse to the EasyWire folder under the Cirris folder you
shared in the previous steps.
2. Right click on
easy-wire.exe
. From the pop up menu select
Create Shortcut
. A shortcut
called
Shortcut to easywire
will be created in the folder.
3. Drag
Shortcut to easywire
to the desktop.
4. Using Windows File Explorer browse to the Help folder under the Cirris folder.
5. Right click on
CirrisHelp.htm
. From the pop up menu select
Create Shortcut
. A shortcut
called
Shortcut to CirrisHelp
will be created in the folder. Drag this shortcut to the desktop
as well.
6. On the desktop rename
Shortcut to easywire
and
Shortcut to CirrisHelp
to simply
easy-wire
and
easy-wire help
respectively. Renaming is done by slow clicking on the
shortcut name field. (i.e. Click once to select the name field, after at least one second, click
again on the name field). When the name changes to editable text, change it to the new
name.
At each station, test the newly created icons and complete the station configuration by doing the
following steps.
1. Double click on the newly created easy-wire icon. When the easy-wire software is run for
the first time, you will be prompted to select the type of testers used at the station and the
line voltage frequency.
2. Make sure that the easy-wire software correctly accesses the server database.
A random number is initially assigned for the station name. The station name will be
recorded with test data used for reporting. You can change this number to a representative
name such as
Station 1
.
3. To change the station name, from the easy-wire main menu, click
Utilities
,
Setup System
Options
,
Station Name
Tab, and edit the S
tation Name
field.






















