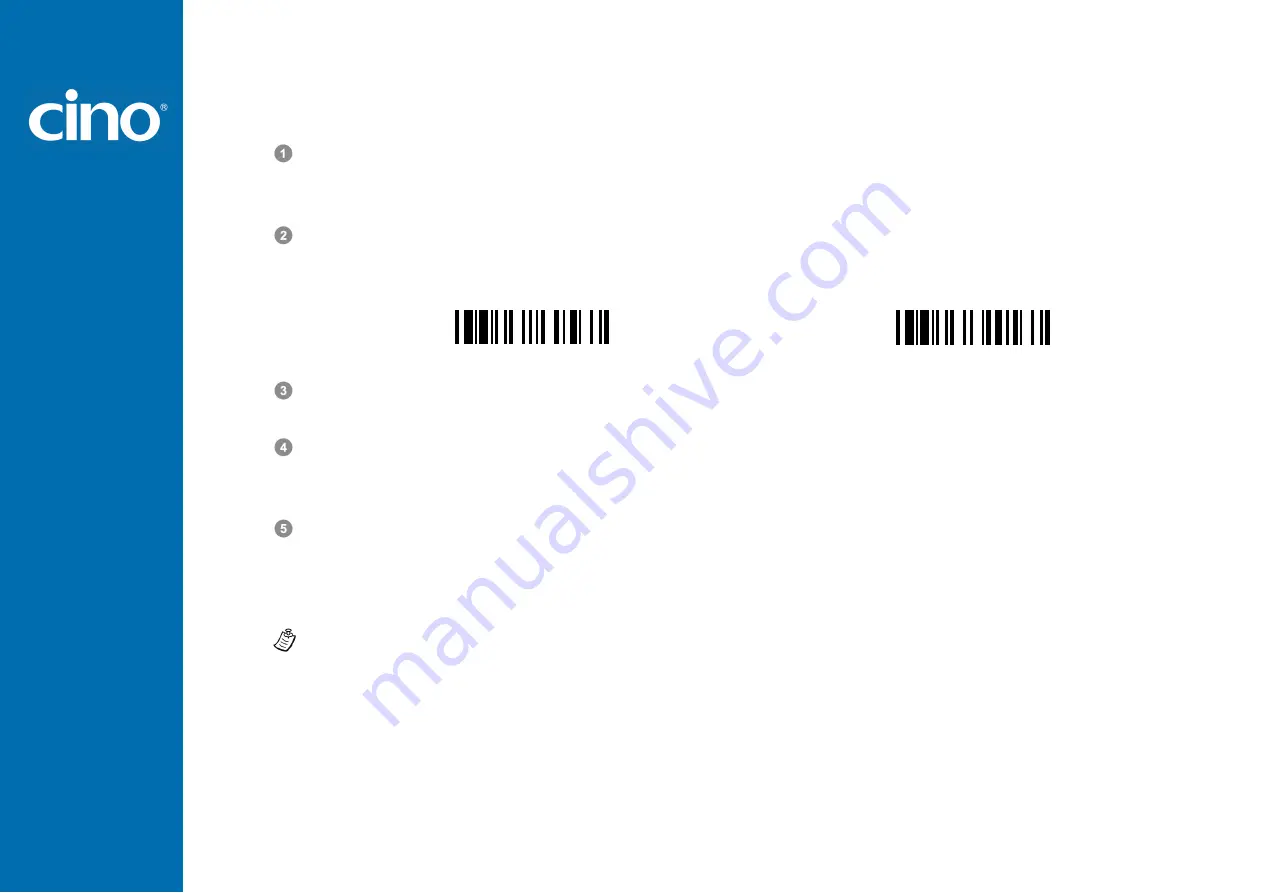
W
ir
e
le
ss
F
u
z
z
y
S
c
a
n
R
e
fe
re
n
c
e
M
a
n
u
a
l
Getting Started
9
Establish SPP Slave Connection
Ensure the battery is fully charged and a virtual COM port is available in your remote host for connecting the scanner. If
not, please go to the folder of “
Client Applications
” located in Bluetooth Advanced Setting. Click the “
Add COM Port
” to
add one more Bluetooth COM port.
Power on the scanner within radio range and ensure the status indicator of scanner gives
alternating red and green
blinks
(in “
Uninstall
” state). If the scanner is not in uninstall state, please scan the “Uninstall” command first. Then scan
the “SPP Slave Mode” command, and the link indicator of scanner will give 3 blue blinks per 2 seconds.
Uninstall
SPP Slave Mode
Execute the Bluetooth Discovery procedure to find all available Bluetooth device list in your remote host. You will see
‘’CINO FxxxBT-xxxx’’ is shown in the list if the scanner is successfully discovered already.
Double click the “CINO FxxxBT-xxxx” on the discovered Bluetooth devices. If the PIN Code or Passkey is requested for
security connection, please enter “
00000000
” (default setting). You will see “Serial Port on CINO FxxxBT-xxxx”, and
double click this SPP service to establish the connection between the scanner and the remote host device.
The scanner will give 4 beeps in ascending tone to indicate the radio is connected. At the same time, the link indicator of
scanner will give 1 blue blink per 2.5 seconds to indicate the scanner is in radio-connected state.
Please note that if the scanner is not connected to the host device within 1 minute, the scanner will go to sleep. You can
press the trigger to wake up the scanner to continue the installation.
The installation procedures vary on different remote host devices, operating systems and the Bluetooth software drivers.
Please consult your professional IT consultant to obtain necessary support if any problem has been encountered during the
installation processes.
















































