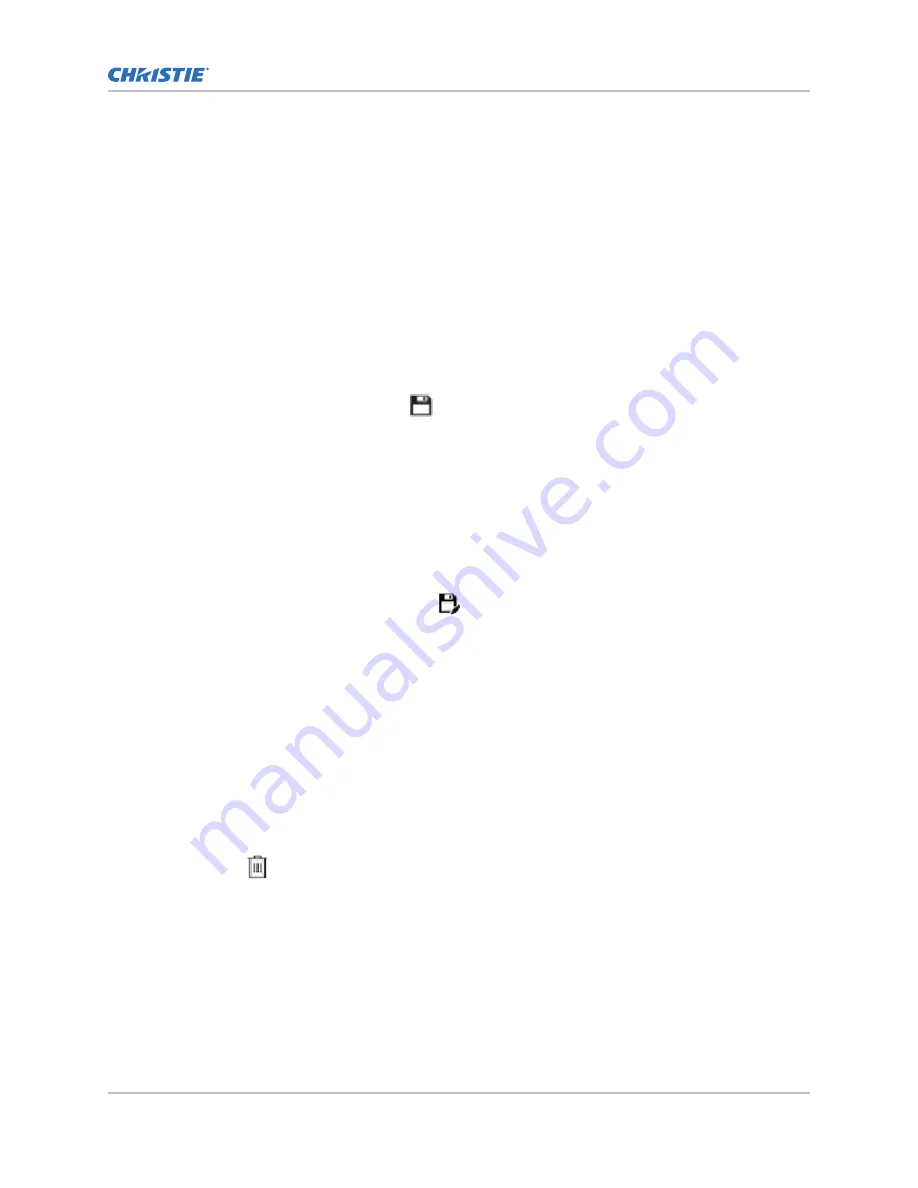
or power settings, the projector requires only 1 or 2 minutes to re-stabilize. For larger adjustments,
the projector may require up to 15 minutes to re-stabilize.
1. In the left navigation pane, tap Laser Settings > Laser Power/LiteLOC Setup.
2. To begin modifying the settings, tap the Display White Test Pattern slider.
3. From the Laser File list, select the laser file to edit.
4. To unlock the file, tap the LiteLOC slider.
The color of the slider turns to gray to indicate the settings are unlocked.
5. Adjust the Maximum Expected Room Temperature and the power levels for Red, Green, and
Blue as required to achieve the correct color and brightness on screen.
6. Once the correct color and brightness are achieved and the projector has stabilized, tap the
LiteLOC slider to lock the settings.
The color of the slider turns to green to indicate the settings are locked.
7. To save the new settings, tap Save.
Copying existing laser settings to a new file
Copy an existing laser file when you want to create a new file with similar settings.
1. In the left navigation pane, tap Laser Settings > Laser Power/LiteLOC Setup.
2. Tap the Display White Test Pattern slider.
3. From the Laser File list, select the file you want to copy.
4. To save the new laser file, tap Save As.
5. Type a new name for the laser file and then tap Save.
6. Adjust the maximum expected temperature and power settings as required for the new
configuration.
Deleting a laser file
Delete a laser file when the configuration is no longer required.
1. In the left navigation menu, tap Laser Settings > Laser Power/LiteLOC Setup.
2. Tap the Display White Test Pattern slider.
3. In the Laser File list, select the file to delete.
4. Tap Delete.
5. To confirm the deletion, tap Delete.
Managing the light source
CP2320-RGB Installation and Setup Guide
33
020-102773-02 Rev. 1 (05-2019)
Copyright
©
2019 Christie Digital Systems USA, Inc. All rights reserved.
Содержание CP2320-RGB
Страница 1: ...Installation and Setup Guide 020 102773 02 CP2320 RGB...
Страница 47: ......















































