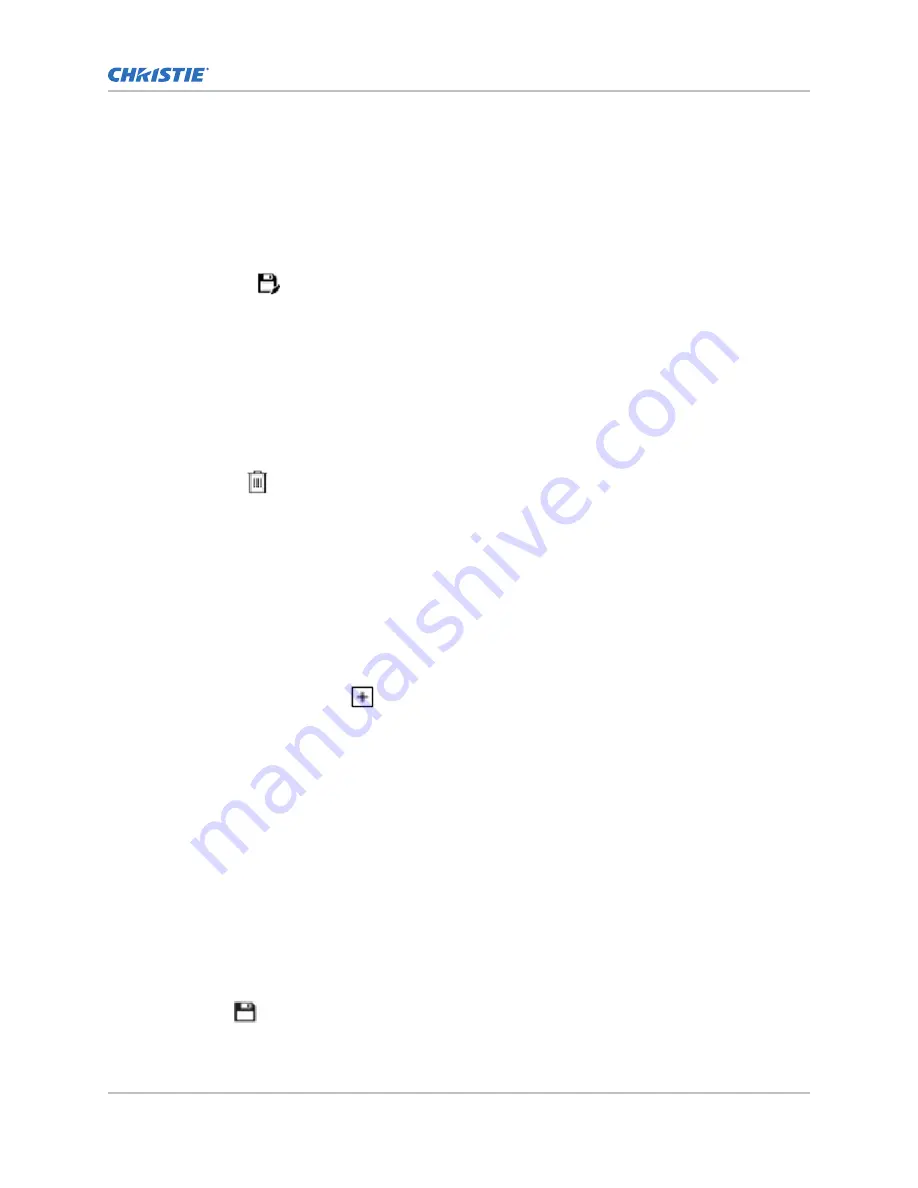
Copying existing MCGD file settings to a new file
Copy an existing Measured Color Gamut Data (MCGD) file when you want to create a new MCGD file
with similar settings.
1. In the left navigation menu, tap Color Settings > MCGD File Setup.
2. In the MCGD File list, select a MCGD file.
3. Tap Save As.
4. Type a name for the MCGD file and tap Save.
Deleting a MCGD file
Delete a Measured Color Gamut Data (MCGD) file when it is no longer required.
1. In the left navigation menu, tap Color Settings > MCGD File Setup.
2. In the MCGD File list, select a MCGD file.
3. Tap Delete.
4. To confirm the deletion, tap Delete.
Creating a TCGD file
Typically, Target Color Gamut Data (TCGD) file settings are defined by the content provider and are
not modified. A colorimeter is required to complete this procedure.
1. Turn on the light source and allow it to operate for 20 minutes.
2. In the left navigation menu, tap Color Settings > TCGD File Setup.
3. Tap the Create TCGD File.
4. Type a name for the TCGD file and tap Create.
5. To display test clips automatically when you select a color in the chromaticity image, select
Automatically Display Test Clips.
6. To modify the white clipping values and improve image detail in very bright areas of the image,
select Use White Clip.
7. Tap the option button in the red area of the chromaticity image to display the red test pattern.
8. Measure the red chromaticity with the colorimeter.
9. Type the red chromaticity values in the Red X and Red Y fields.
10. Adjust the Gain value to modify the color brightness.
11. Repeat steps 8 to 10 for the magenta, blue, cyan, white, yellow, and green chromaticity
measurements.
12. To adjust the color of the white light in a specific area of the screen, select White Tolerance
and a screen area.
13. Tap Save.
Managing color setting files
CP2308-G User Guide
43
020-102863-01 Rev. 1 (05-2018)
Copyright
©
2018 Christie Digital Systems USA, Inc. All rights reserved.
Содержание CP2308-G
Страница 1: ...User Guide 020 102863 01 CP2308 G...
Страница 98: ......
















































