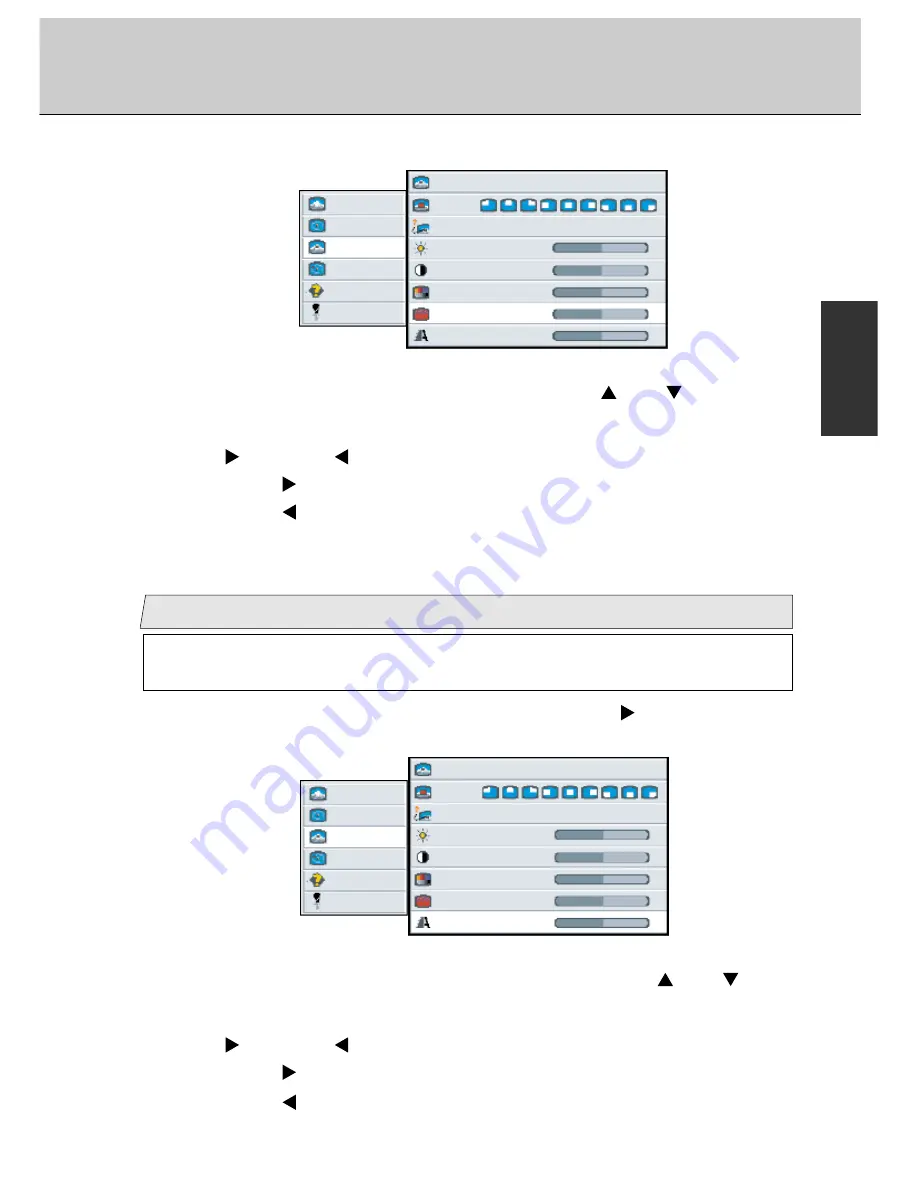
28
38-FP0001-02
Adjustment for computer screen
3.
Use [
] and/or [
] key to adjust. (Interval: 0~100)
By pressing [
] key, the skin color turns more greenish.
By pressing [
] key, the skin color becomes more purplish.
Adjust the sharpness (Video signal only)
8
2.
Select [
Tint
] on the Sub menu with pressing [
] or [
] key.
The selected item of [
Tint
] turns blue.
Picture
Advanced
Pip
Adv pip
Options
Utilities
Main menu
(Ex.)
Sub menu
Size
off small medium large
Pos
Source
auto comp s-video
Brightness
50
-
+
Contrast
50
-
+
Color
50
-
+
Tint
50
-
+
50
-
+
Sharpness
1.
Select [
Pip
] on the Main menu and press [Menu
] key.
You can see the cursor moving to the Sub menu.
Picture
Advanced
Pip
Adv pip
Options
Utilities
Main menu
(Ex.)
Sub menu
Size
off small medium large
Pos
Source
auto comp s-video
Brightness
50
-
+
Contrast
50
-
+
Color
50
-
+
Tint
50
-
+
50
-
+
Sharpness
You can adjust this item when selecting [
small
] or [
medium
] or
[
large
] in [
Size
] menu (see page 24).
3.
Use [
] and/or [
] key to adjust. (Interval: 0~100)
By pressing [
] key, the outline of the picture becomes clearly.
By pressing [
] key , the outline of the picture softens.
2.
Select [
Sharpness
] on the Sub menu with pressing [
] or [
] key.
The selected item of [
Sharpness
] turns blue.
Содержание 38-FP0001-01
Страница 1: ...MODEL 38 FP0001 01 with Video Card 38 FP0001 02 without Video Card User s Manual ...
Страница 6: ...5 Before First Use Outer Dimension External Control RGB DVI AC IN POWER IR Ventilators ...
Страница 78: ...77 ...
Страница 79: ...78 ...






























