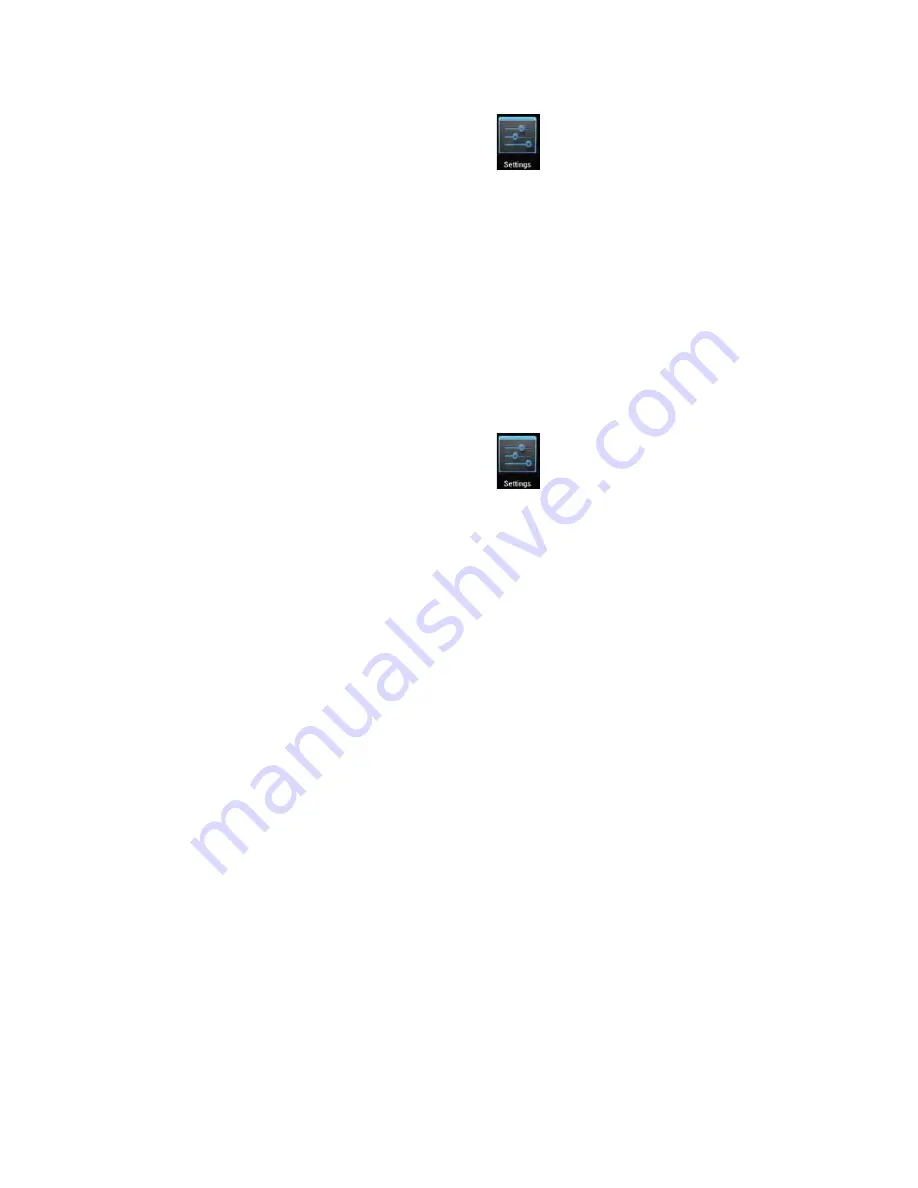
24
Uninstall applications
•
Open the applications window and tap
, then tap on “Apps” from the
menu on the left.
•
Use the tabs at the top and scroll up and down through the list of applications
until you find the application you wish to uninstall.
•
Click on the application, then an App info page will appear.
•
Click on the Uninstall button and the application will be removed.
Operations (Cont.)
Play Store and Calendar error messages
Occasionally when linking a new Google account to your Tablet, you may
receive various error messages such as “
...error (-101)...
” in the Play Store, or your
Calendar appointments and events may not appear.
To fx this issue and re-syncronise the Tablet with your Google account,
please follow the steps below.
1.
Open the applications window and tap
, then tap on “Apps” from the
menu on the left.
2.
In the window on the right-hand side, tap the “All” tab at the top.
3.
Scroll up and down through the list of applications until you find “Google.
Services. Framework” and click on it.
4.
Tap the “Clear data” icon.
5.
Click on “Yes”.
6.
Press and hold the Power button for 2 seconds.
7.
Tap “Yes” to agree to turn off the Tablet.
8.
Once the Tablet has fnished shutting down, turn the Tablet back on.
9.
Open the “Play Store” app and wait for the images to load. Once they have
finished loading, press the Back button.
10. Wait for 30 seconds then reopen ‘Play Store’ app.
11. You may now open “Calendar” and check your entries are there, or open “Play
Store” and download the application you that was giving the error message.




























