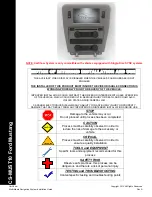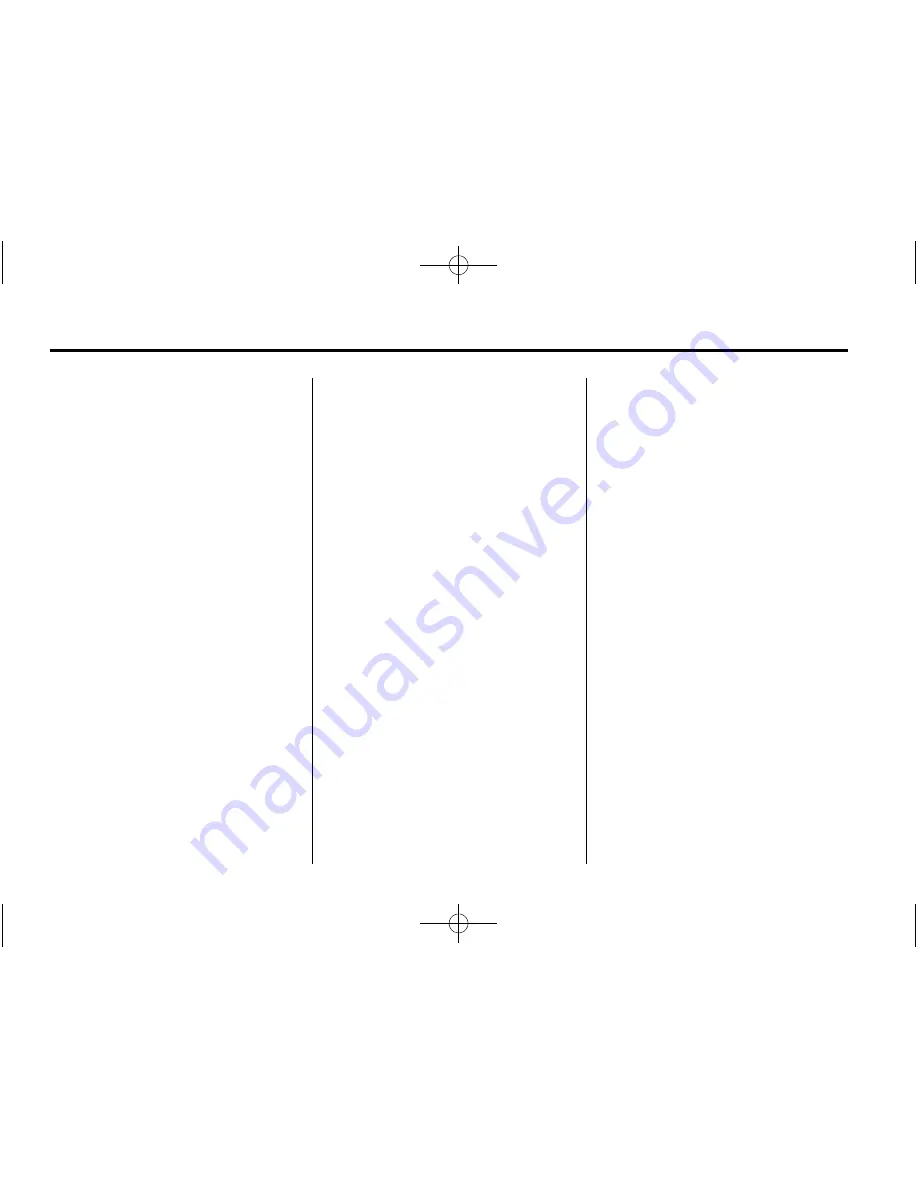
Black plate (4,1)
Chevrolet Full-Size Truck and Van Navigation System - 2013 - crc 1st edition -
3/27/12
i-4
INDEX
U
Updates
Map Data . . . . . . . . . . . . . . . . . . . . . . . 72
USB Host Support . . . . . . . . . . . . . . . 26
USB Menu . . . . . . . . . . . . . . . . . . . . . . . 28
USB Supported Devices . . . . . . . . . 26
Using Destination Download . . . . . 61
Using the Stored Preset
Destinations . . . . . . . . . . . . . . . . . . . . . 9
Using Voice Recognition . . . . . . . . . 73
V
Vehicle
Positioning . . . . . . . . . . . . . . . . . . . . . 70
Video Screens . . . . . . . . . . . . . . . . . . . 37
Voice Guidance . . . . . . . . . . . . . . . . . . . 9
Voice Pass-Thru . . . . . . . . . . . . . . . . . 87
Voice Recognition . . . . . . . . . . . 73, 81
Voice Recognition Commands . . . 75
Voice Recognition Help . . . . . . . . . . 75
Voice Tag Commands . . . . . . . . . . . 79
X
XM Categories . . . . . . . . . . . . . . . . . . . 15
XM NavTraffic
™
(if equipped) . . . 63
XM
™
Satellite Radio Service . . . . 15
XM
™
Weather (If Equipped) . . . . . 68