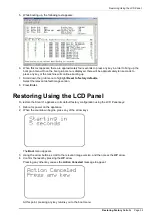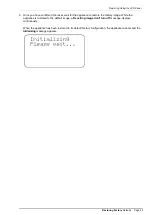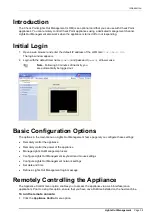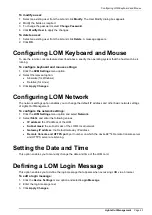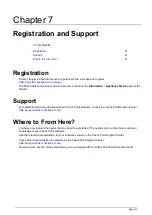Configuring LOM Keyboard and Mouse
Lights Out Management
Page 40
To modify a user:
1. Select an existing user from the list and click
Modify
. The User Modify dialog box appears.
2. Modify the fields as required.
3. To change the password, select
Change Password
.
4. Click
Modify User
to apply the changes.
To delete a user:
1. Select an existing user from the list and click
Delete
. A message appears.
2. Click
OK
.
Configuring LOM Keyboard and Mouse
To use the remote console feature described above, specify the operating system that the host machine is
running.
To configure keyboard and mouse settings:
1. Click the
KVM Settings
menu option.
2. Select the relevant option:
Absolute (for Windows)
Relative (for Linux)
3. Click
Apply Changes
.
Configuring LOM Network
The network settings option enables you to change the default IP address and other basic network settings
of Lights Out Management.
To configure the network settings:
1. Click the
LOM Settings
menu option and select
Network
.
2. Select
Static
and enter the following values.
IP address
: the IP address of the LOM.
Subnet mask
: the subnet mask of the LOM's local network.
Gateway IP address
: the Default Gateway IP address.
Remote Console and HTTPS port
: port number on which the device’s Remote Console server
and HTTPS server are listening.
Setting the Date and Time
This option enables you to manually change the date and time of the LOM card.
Defining a LOM Login Message
This option enables you to define the login message that appears when accessing LOM via a browser.
To edit a login message:
1. Click the
Device Settings
menu option and select
Login Message
.
2. Enter the login message text.
3. Click
Apply Changes
.