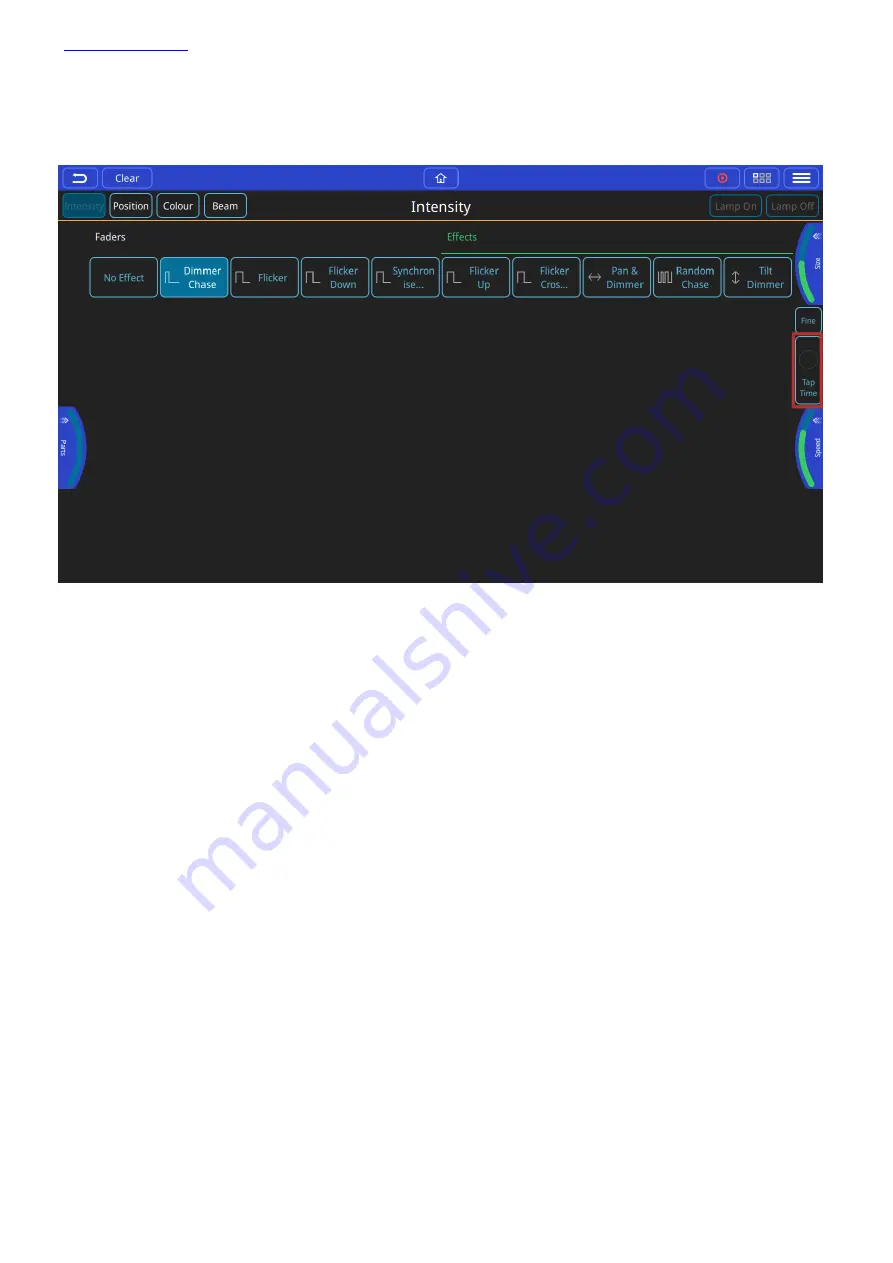
Page
34
of
43
Quick Q will display all the applicable effects for that attribute type; each attribute type will have its own unique
effects. Once on the effects tab of, the encoders will change to reflect the settings for those effects, you will also
see a “Tap Time” button appear on the middle right edge of the screen. Once you choose the effect you will be
able to manipulate the settings for that effect via the encoders.
The options are:
Parts
– allows the effect to be broken up into multiple sets of fixtures IE: 2 parts will give an even/odd chase.
Speed
– sets the rate of the chase from beginning to end and is displayed in BPM (Beats per Minute) and can be
set via the speed encoder, or using the tap to time on the middle right edge of the screen.
Size
– Sets the amplitude of the effect, this is relative to the starting value of the attributes when you applied the
effect. IE: if your fixtures are at 50% intensity, and you put a 100% size on your dimmer effect the lights will chase
from 0%-100%, where a 50% size will chase them from 25% to 75%.
Note
: it is possible to “oversize” an effect, this will flatten out the curve of the effect at the top and bottom of the
attributes range, the larger the size, the longer it will be at those extremes.
Recording FX to cues
Once you have added an effect and have the desired look on stage you can record the effect to a cuestack the
same as any other cue. A cue can contain any number of attributes
and
an effect, or it can contain just an effect
and
NO
attributes. The advantage of recording an effect with no attribute values in it is that I can be used at any
time and it will get it’s starting value for the effect from the output on stage at that time, this would allow an
effect like a circle position effect to change where it is pointing from cue to cue, without having to record multiple
circle effects
























