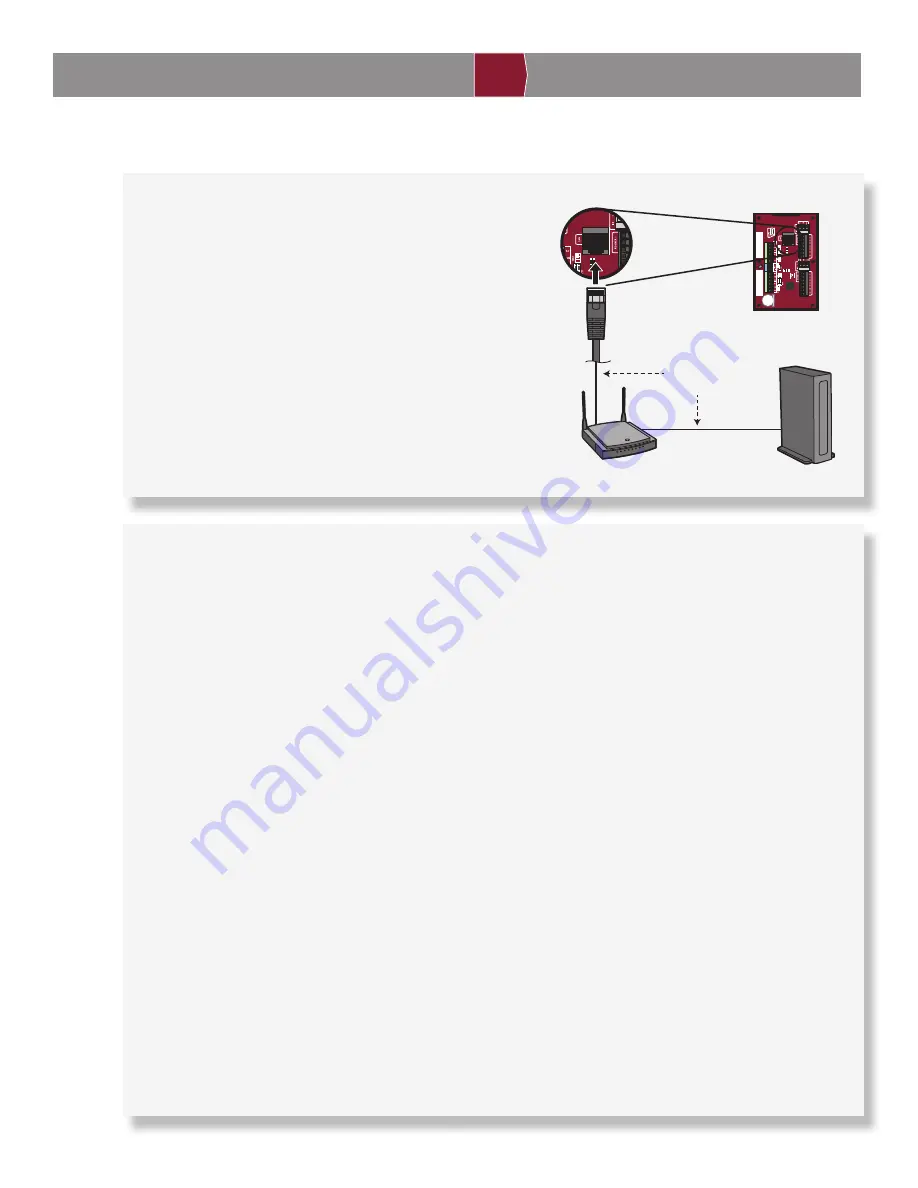
11
1
Conectar a Internet
INTRODUCCIÓN
PREINSTALACIÓN
RED
CABLEADO
CONTROL DE ACCESO
INSTALACIÓN
Conexión con LAN
El puerto de la Red de Área Local (LAN) es una interfaz Ethernet
10/100 con un conector RJ45 para conectar el CAP2D a un hub,
interruptor o router para tener conectividad a Internet. Use un
cable recto (es decir, no cruzado) Cat5, Cat5e o Cat6 para realizar
la conexión a un hub, interruptor o router local. En este manual,
este tipo de cable se denomina cable Ethernet.
1. Conecte un cable Ethernet desde el hub, interruptor o router
al puerto LAN en la tarjeta de control. Cuando se realiza la
conexión de manera adecuada, los LED verde y ámbar en el
puerto Ethernet se encienden/parpadean. Si el LED verde no
se enciende, revise las conexiones en el controlador y el hub
Ethernet.
2. La conexión predeterminada es DHCP, no se requiere una
confi guración adicional. Si se requiere una dirección IP fi ja
para su confi guración, use el cable USB que se proporciona
para conectar el controlador a un PC.
LAN en la
tarjeta de control
Módem
Router/Interruptor
Cable Ethernet
(99.11 m [325 pies] máximo)
11
IP estática (Opcional)
LiftMaster recomienda usar el CAP2D en modo de IP dinámica (DHCP), pero se puede confi gurar con IP estática si es
necesario.
1. Conecte el CAP2D a su computadora portátil con el
conector USB que se incluye. Conecte la alimentación
al CAP2D usando un router/interruptor capaz de
proporcionar Alimentación a través de Ethernet (POE)
o la fuente de energía que se incluye. Si usa la fuente
de energía que se incluye, mueva el puente de POE.
2. Instale los drivers USB
a. Si usa Windows Vista/7/10
b. Vaya a “Computer” (Computadora)
c. Haga clic derecho en “LiftMaster CAP2D
Resources” (Recursos del CAP2D LiftMaster)
d. Haga clic en la carpeta “Driver” (Controlador)
e. Haga clic en “LiftMasterCAP2DDriverSupport”
f. Permita que el programa de confi guración use
privilegios administrativos
g. Haga clic en “Next” (Siguiente)
h. Acepte cualquier diálogo de advertencia
i. Haga clic en “Finish” (Finalizar)
j. Después de la instalación, un mensaje le pedirá
que reinicie su PC. Puede seleccionar “Reboot
later” (Reiniciar más adelante).
k. Retire el cable USB de la PC y espere que la PC
reconozca la extracción del cable.
3. Fijar una dirección de IP estática:
a. A continuación, vuelva a introducir el cable
USB en la PC y espere que la PC reconozca el
dispositivo.
b. Abra su navegador e ingrese la dirección
http://192.168.207.1 para acceder a la interfaz del
Administrador.
c. Se mostrará la página de inicio de sesión:
d. El usuario es “cli”.
e. La contraseña es “new5cli”.
f. Haga clic en la pestaña “Networking” (Redes).
g. Haga clic en “IP Confi guration” (Confi guración
de
IP).
h. Haga clic en el botón “Deactivate DHCP”
(Desactivar DHCP).
i. Llene los campos según lo indique el personal
de
IT.
j. Haga clic en “Set Static Parameters” (Establecer
parámetros estáticos). Los cambios se han
guardado.
4. Cómo volver a la confi guración de DHCP
a. Abra su navegador e ingrese la dirección
http://192.168.207.1
b. Se mostrará la página de inicio de sesión:
c. El usuario es “cli”.
d. La contraseña es “new5cli”.
e. Haga clic en la pestaña “Networking” (Redes).
f. Haga clic en “IP Address Confi guration”
(Confi guración de dirección de IP). Haga clic en el
botón “Activate DHCP” (Activar DHCP).
5. Para verifi car la conectividad:
a. Abra LiftMaster Cloud
b. Agregue el CAP2D a una instalación y confi rme
que el estado sea “Online” (Enlínea).
Содержание CAP2D
Страница 1: ...LiftMaster CloudTM Connected Access Portal 2 Door Controller INSTALLATION MANUAL Model CAP2D ...
Страница 20: ...Contrôleur de 2 portes à portail d accès connecté LiftMaster CloudTM MANUEL D INSTALLATION Modèle CAP2D ...
Страница 39: ...Controlador de 2 puertas del Portal de acceso conectado LiftMaster Cloud TM MANUAL DE INSTALACIÓN Modelo CAP2D ...









































