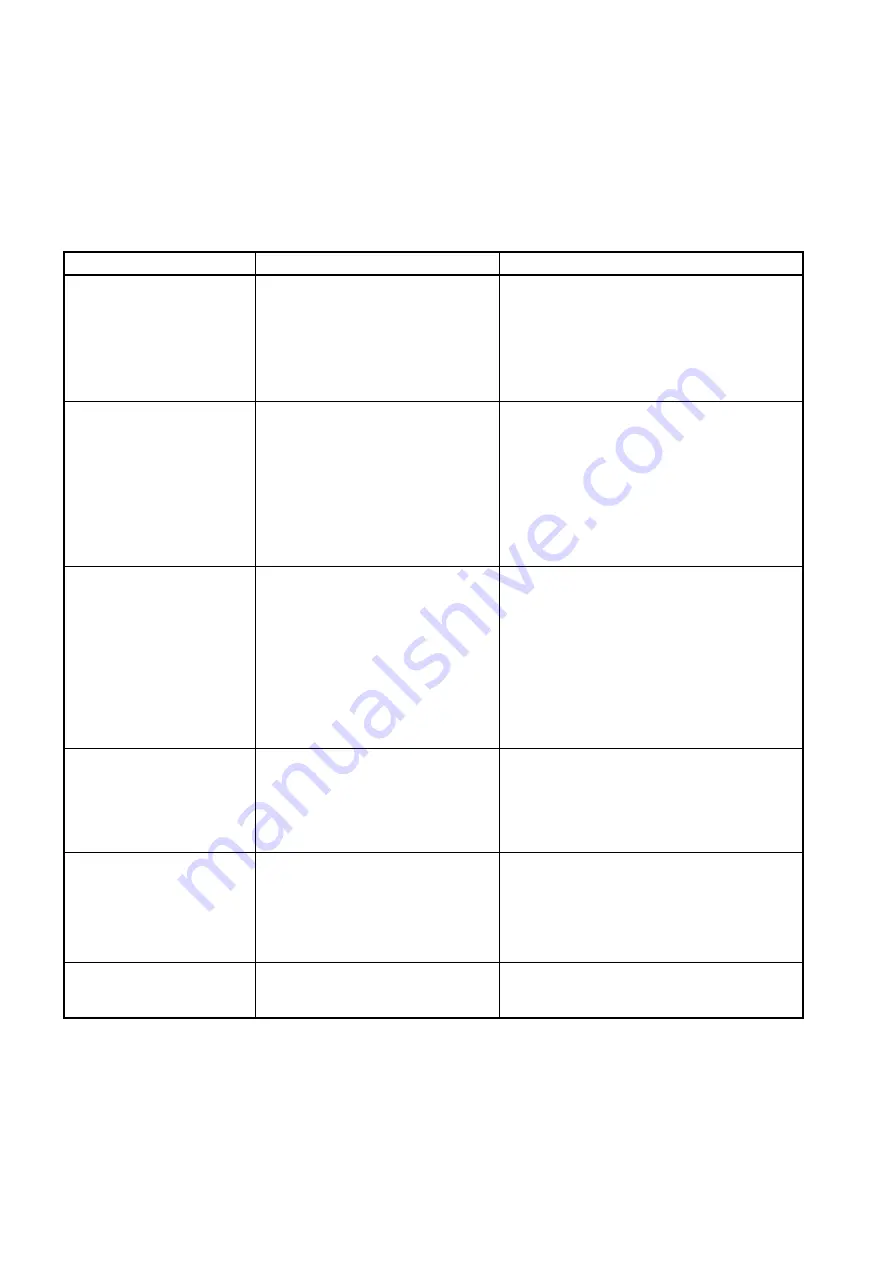
4.2 Troubleshooting guide
The following guide lists the most common problems that may be encountered when
operating this printer. If it still does not function please contact your local Cembre office or
Agent.
Problem Reasons
Solutions
“NO RIBBON”
1.
Running out of ribbon.
2.
The ribbon is
installed incorrectly.
3. The ribbon doesn’t pass
through the sensor.
1.
Supply a new ribbon.
2.
Refer to the steps in
section 3.2 to reinstall the ribbon.
3
.
Reintroduce the ribbon through
the ribbon detector.
“NO PAPER”
1.
Running out of media.
2.
The label roll is
installed incorrectly.
3. The moveable
gap/black mark sensor is
not placed in the proper
location.
1.
Supply a new media reel.
2.
Refer to the steps in section 3.3
to reinstall the media reel.
3. Move the sensor to the
proper location.
Poor printing
quality
1. Dirt has accumulated
on the print head.
2. The density setting is
incorrect.
3. Ribbon and media
are incompatible.
4. The pressure of the print
head is incorrect.
1. Refer to section 5.1 to clear the
print head.
2. Adjust the print density and
speed.
3. Use compatible proper
ribbon and media.
4. Refer to the section 2.4 to adjust
the print head pressure.
Power indicator
does not illuminate
1. The power cable is not
properly connected.
2. The voltage is not correct.
1. Check the power lead is property
between printer and mains.
2. Check the supply voltage at the
rear of printer.
“PAPER JAM”
1. The media size is not
set correctly.
2. Media may be stuck in
print mechanism.
1. a. Reset the media size.
b. Re-calibrate the gap/black
mark sensor.
2. Remove the stuck label.
“CARRIAGE OPEN”
The printer carriage is open. Close the print carriage.
16
Содержание Rolly 1000
Страница 1: ...THERMAL TRANSFER PRINTER ROLLY 1000 OPERATION AND MAINTENANCE MANUAL ENGLISH 07 M 037 E ...
Страница 20: ...APPENDIX LCD Control Panel Function Map 18 ...
Страница 22: ......





































