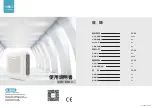39
38
ENGLISH
ENGLISH
Current time
Fig. 20
Hold down the clock button for 3 seconds. The first 2 digits, indicating the hour, will start
blinking.
Use the up and down direction buttons to set the current time. Then, use the left and right
buttons to switch from hours to minutes and repeat the previous step.
Press the clock again to save the settings.
Fig. 21
Scheduling cleaning tasks
Fig. 22
Hold down the scheduling button for 3 seconds. The first 2 digits, indicating the hour, will start
blinking.
Use the up and down direction buttons to set the schedule time. Then, use the left and right
buttons to switch from hours to minutes and repeat the previous step.
Press the scheduling button again to save the settings.
To cancel the scheduled cleaning:
Set the remote control’s clock to 00:00 am and save it.
Switch the robot off for 1 minute and switch it on again.
Fig. 23
Note: The robot will beep to indicate all settings have been saved.
Warning: When the remote control’s batteries are replaced, the clock and schedule times must
be set again.
Light indicator:
Operating: Steady blue light.
Low power: Orange light blinks slowly.
Charging: Orange light oscillates.
Network configuration: Blue light flashes slowly.
Start-up/firmware update: Blue light oscillates.
Error: Red light flashes quickly.
6. MOBILE APP AND WI-FI CONNECTION
In order to access to all the robot’s functions from anywhere, it is suggested to download
Conga 5090 App. You will be able to control the robot simple and efficiently while you enjoy the
excellence of cleaning.
App advantages:
Control your robot in an easy and intuitive way.
Activate the cleaning process from any point.
Carry out settings and daily scheduling.
Choose between its different cleaning modes: Auto, Spiral, Edge, Manual, Twice, Restricted
area, Spot, Smart area, Back home or Scrubbing.
View how the robot creates an interactive map as it is cleaning.
Manage rooms smartly through its Room Plan function, that allows you to join, separate or
name rooms. Plus, create and schedule your own cleaning plans by selecting the rooms you
want to clean, the mode and power level.
Check the cleaned surface and the time taken.
Check the cleaning history.
The App supports 5 GHz networks.
*This model is compatible with voice virtual assistants Google Home and Alexa.
Configuration:
Download the Conga 5090 App from App Store or Google Play.
Fig. 24
1.
Create an account with your e-mail and password.
2.
Confirm again.
3.
Add your Conga robot.
4.
Connect to Wi-Fi.
Warning:
The Wi-Fi name and password cannot exceed 32 bits.
If the network configuration fails to connect, follow the steps below:
Press the start button for 5 seconds, the robot will enter sleeping mode and the Wi-Fi light
indicator will blink fast indicating connection error. Retry connecting the robot again following
the steps in the before section.
If the connection fails again, check if:
The robot is too far away from the router.
The Wi-Fi password is incorrect.
The following modes can be operated from the App:
Auto mode
Auto mode: Select this mode for the robot to clean 4x4 m quadrants. Within this space, it will
carry out a first cleaning cycle in Edge mode and then in zigzag motion to complete the surface.
Once it has finished, it will return directly to the charging base.
It can be activated from the App or the remote control.
Note: The robot could leave the room to complete the cleaning cycle in some of the quadrants.
This will not affect the robot’s operating, do not worry.
Edge mode
Select this mode for the robot to clean along walls and furniture.
It can be activated from the App or the remote control.