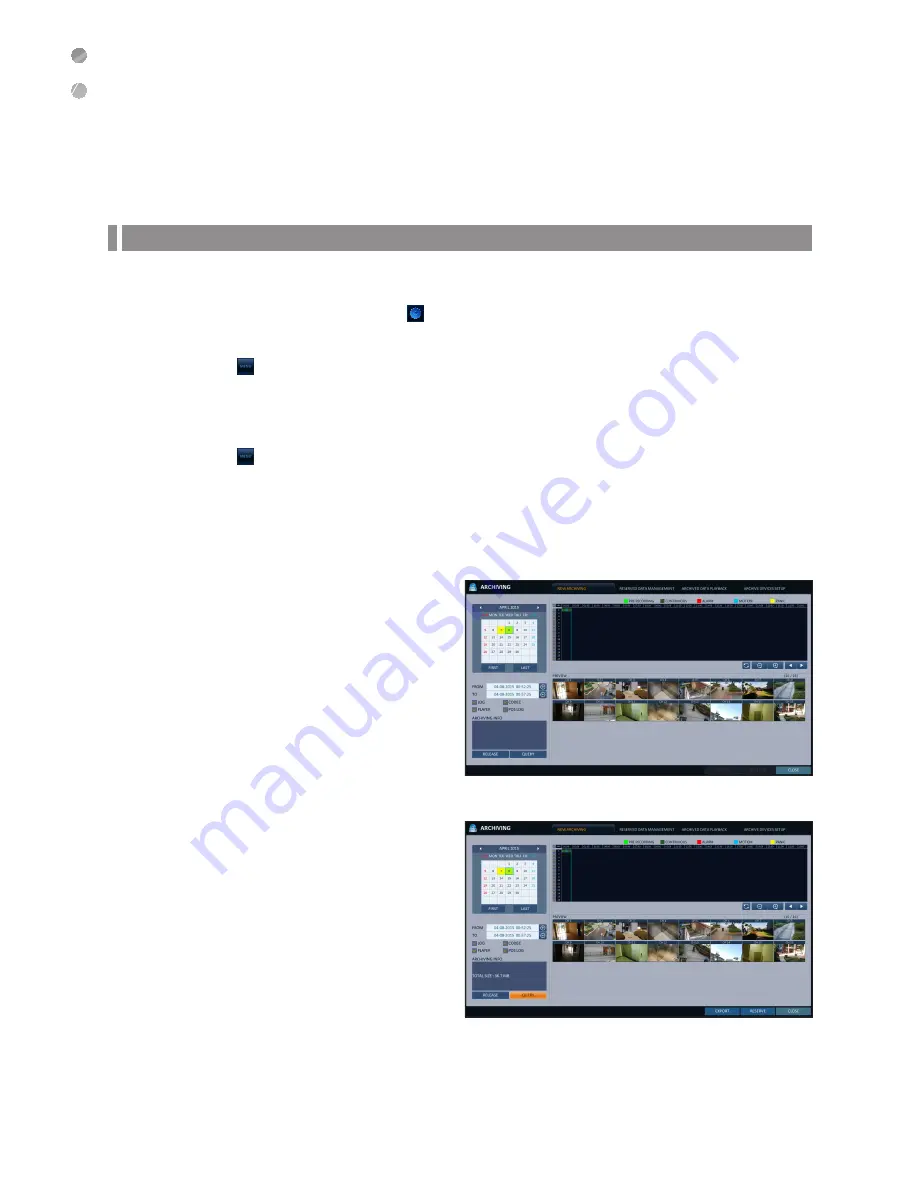
84
|
Archiving
To start the Archive menu
Using the Archive menu during playback
1.
During the playback, click <
NEW ARCHIVE
( )>.
2.
The "
ARCHIVING SETUP
" window appears where you can reserve the data.
3.
Click <
MENU
( )> in the lower left corner and select the <
ARCHIVE
> menu.
4.
Press the [
ARCHIVE
] button on the remote control.
Using the Archive menu during monitoring
1.
Click <
MENU
( )> in the lower left corner and select the <
ARCHIVE
> menu.
2.
Press the [
ARCHIVE
] button on the remote control.
\
\
Archive
You can archive the searched data or reserve it.
1.
From the <
ARCHIVE
> menu, select <
NEW
ARCHIVING
>.
2.
Select a date for the archive from the calendar in the
left.
The date containing recording data will be marked in a
colored box.
- FIRST : The first date of recording is automatically selected.
- LAST : The last date of recording is automatically selected.
3.
Check the <
START
> and <
END
> times.
Drag the timeline to specify the start and end time.
4.
Mark the <
LOG
>, <
CODEC
>, <
PLAYER
> and <
POS LOG
> checkboxes and select to include the archiving.
5.
Click <
QUERY
>.
The results will be listed in <
ARCHIVING INFO
>.
The maximum backup capacity for one time is 20GB.
If the archiving request exceeds 20GB, the end time will
be adjusted to within 20GB.
6.
If you want to import to a storage device, connect it
to the DVR and click <
EXPORT
>.
7.
If you just want to reserve the data, click <
RESERVE
>.
If the <
TAG NAME
> dialog appears, enter the name
and click <
OK
>.
Click <
RESERVE
> to save it to the HDD.
Using <
RESERVE
> will compromise the recording days available. When you have archived the reserved data to an
external device, it is recommended to delete the internal reserved data.
8.
To exit the Archive menu, click <
CLOSE
>.
Archiving















































