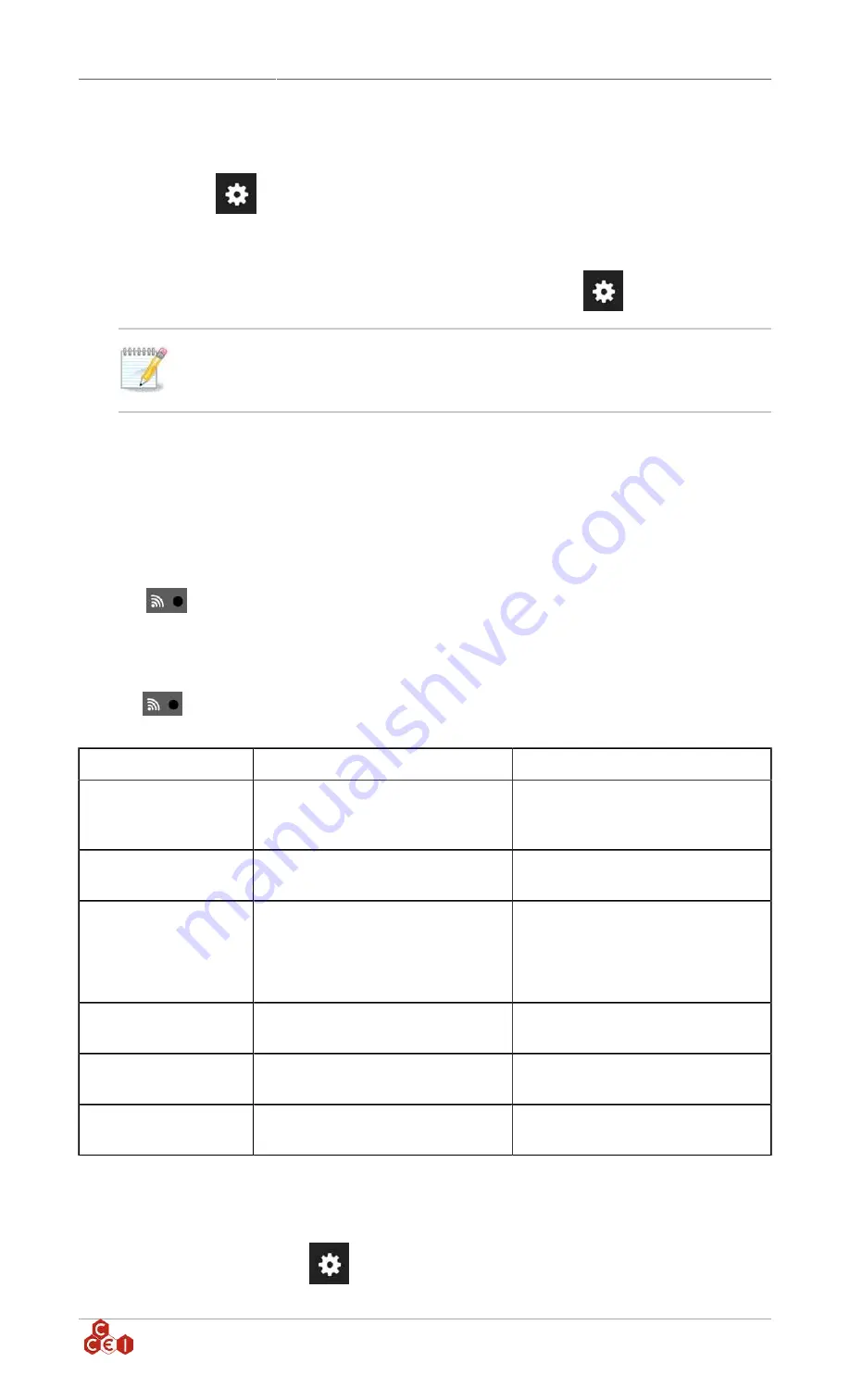
Technical instructions
Brio WiL
v1.3EN
8.3.1. Connection modes available (Wi-Fi or Bluetooth)
When you launch the app, a Wi-Fi or Bluetooth connection is set up. To verify the current connection
mode, click on
.
8.3.2. First Wi-Fi connection
If it's your first Wi-Fi connection; a router must be setup. For this go to "
" and "Connection".
• The Brio WiL use the Bluetooth connection to setup the Wi-Fi connection.
• The Brio WiL is compatible with Wi-Fi network 802.11 b/g/n (2,4 GHz) and
"dual band", but not with 802.11 a/ac/ad (5 GHz).
Select "To a new WiFi network"
Enter the SSID of the router (Network's name) and the password of the Wi-Fi network. By default, the
SSID will be the one to which your phone is connected.
Each time a new network is configured it will be saved and accessible by clicking on "Get saved cre-
dentials".
When the Wi-Fi connection is done, you can continue to use your phone normally.
The
light lights up in different colours depending on the status of the control and can also flash.
Here is a table listing all the states:
8.4. "Connection" light state
The
light lights up in different colours depending on the status of the control and can also flash.
Here is a table listing all the states:
Light state
Meaning
Needed verification
Blue flash every 2 seconds
Device configured in Bluetooth®, wait-
ing for a smartphone connection.
Check that your Bluetooth is activated
and that your device is compatible with
Bluetooth Low Energy (4.x).
Steady blue
Smartphone connected to the device in
Bluetooth®.
Green flash every 2 sec-
onds
Device configured in Wi-Fi and con-
nected to the router. Waiting for a
smartphone connection.
Check that your phone is connected to
the Wi-Fi network
Launch a search with the app in Wi-Fi
mode.
Steady green
A smartphone is connected to the Wi-
Fi.
Green flash 2 times per
second
SSID Configuration in progress - Pass-
word needed to connect to the network.
Write the network password and click
on "send".
Fast green flash
Connection issue: SSID mistake or un-
reachable router.
Verify the network name, the password
and your internet connection.
8.5. Voice assistants (Alexa)
First, you will need to install and create an Amazon Alexa account.
Go to the application settings
then "My account & Voice assistants".
ccei.ca
9










