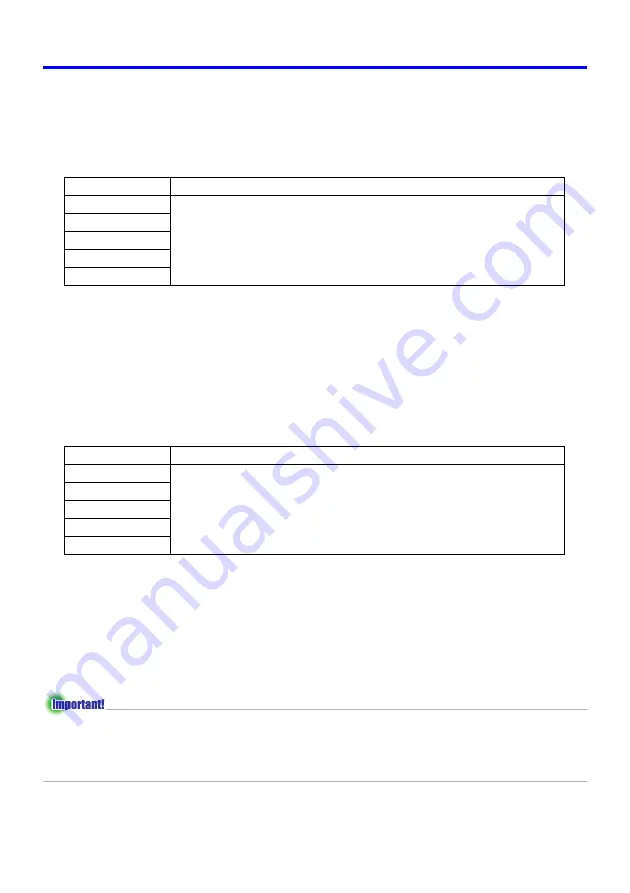
Using the Setup Menu
36
■
Detailed Settings
J
Pointer
This sub-menu lets you specify the type of pointer that appears first when you press the
[POINTER/SELECT] key.
Input Source Specific Menu Items
Setting Storage
A single setting is stored, which is applied to all input sources.
■
Detailed Settings
J
Low-noise Mode
The low-noise mode reduces the luminosity of the projection lamp and the speed of the
cooling fan, allowing quieter projector operation.
Input Source Specific Menu Items
Setting Explanations
Off (normal mode):
This mode projects at normal luminosity.
On (low-noise mode): This mode reduces luminosity and fan motor speed for quieter
operation than the normal mode.
Setting Storage
A single setting is stored, which is applied to all input sources.
z
Turning on “Screen Settings
J
Ceiling Mount” (page 34) automatically turns off “Low-
noise Mode”. Note that the setting for “Low-noise Mode” remains “Off” even if you turn
“Ceiling Mount” back off again.
z
The “Low-noise Mode” setting cannot be changed while “Ceiling Mount” is turned on.
Input Source
Available Items (Parentheses indicate defaults.)
RGB
Arrow 1, Arrow 2, Arrow 3, Bar 1, Bar 2, Bar 3
Component
S-VIDEO
VIDEO
No Signal
Input Source
Available Items (Parentheses indicate defaults.)
RGB
(Off), On
Component
S-VIDEO
VIDEO
No Signal
Содержание XJ-360 - XGA DLP Projector
Страница 60: ...MA0412 A ...
















































