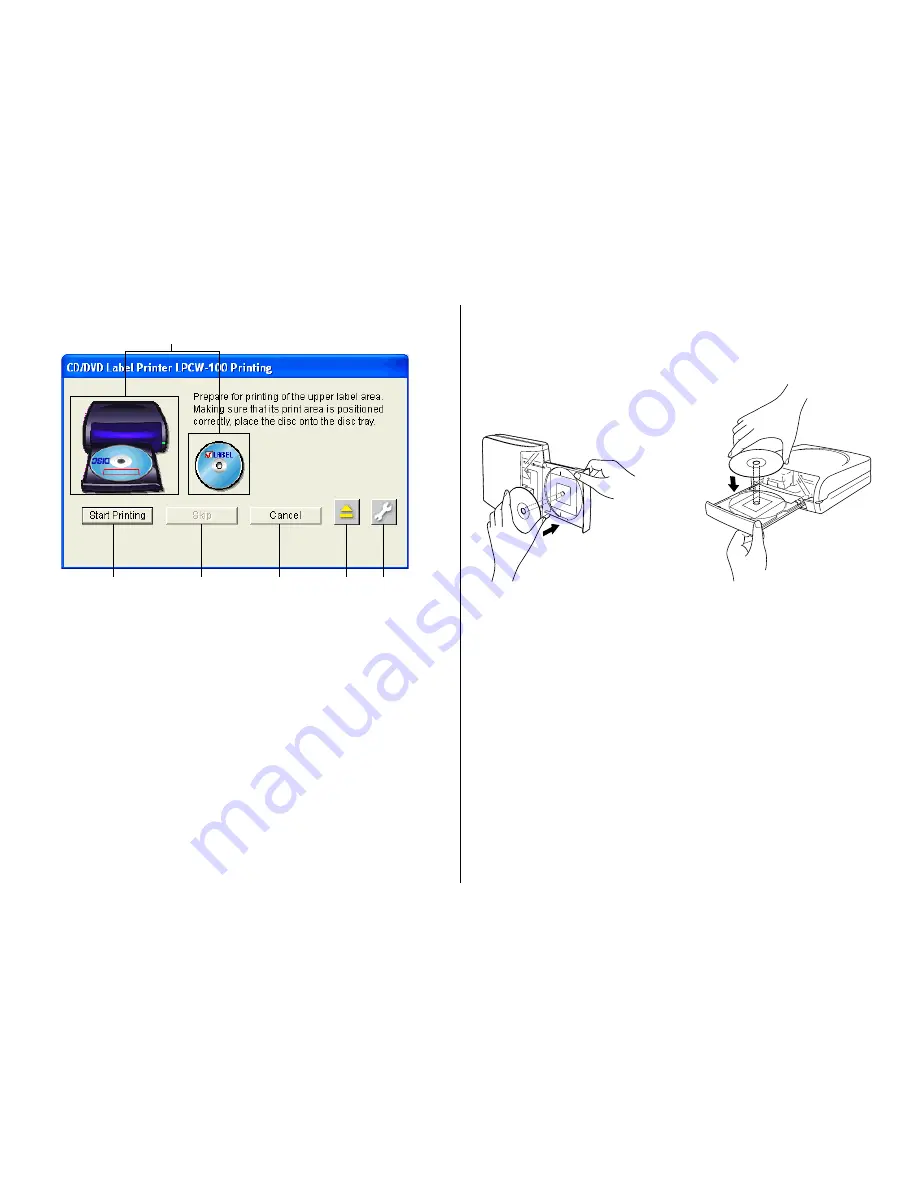
17
•
The dialog box shown below appears on your computer screen when
the disc tray opens.
1
Shows how the disc should be oriented when placed on the disc tray.
Note
•
You can specify the vertical/horizontal configuration of your printer
using the
Printer Orientation
setting on the
Print 2
tab of the Ad-
vanced Settings dialog box (page 61).
2
Click to start printing.
3
Click to skip the upper label area printing and perform lower label area
printing.
4
Click to cancel printing.
5
Click to open or close the disc tray.
6
Click to display a dialog box for configuring printing, phrase memor y, and
other settings (page 61).
3.
Place the disc onto the disc tray.
•
Place the disc onto the disc tray with the recording side of the disc
facing the tray. Press down lightly until you hear the disc click into
place. When placing the disc onto the tray, use your hand to hold
the disc tray still.
Important!
•
Do not apply excessive pressure against the tray when placing a disc
on it.
•
Check to make sure that there is no dirt or other foreign matter on
the disc or tray. Closing the tray while there is foreign matter present
can damage the recording surface of the disc and make recording
on it impossible.
•
Make sure that the disc is facing properly. If the recording side of
the disc is facing away from the tray, the printer will print on the
recording side, which will make it impossible to record data onto the
disc.
•
Placing a disc onto the tray
when the printer is standing
up vertically
•
Placing a disc onto the tray
when the printer is laid down
horizontally
2
1
3
4
5
6






























