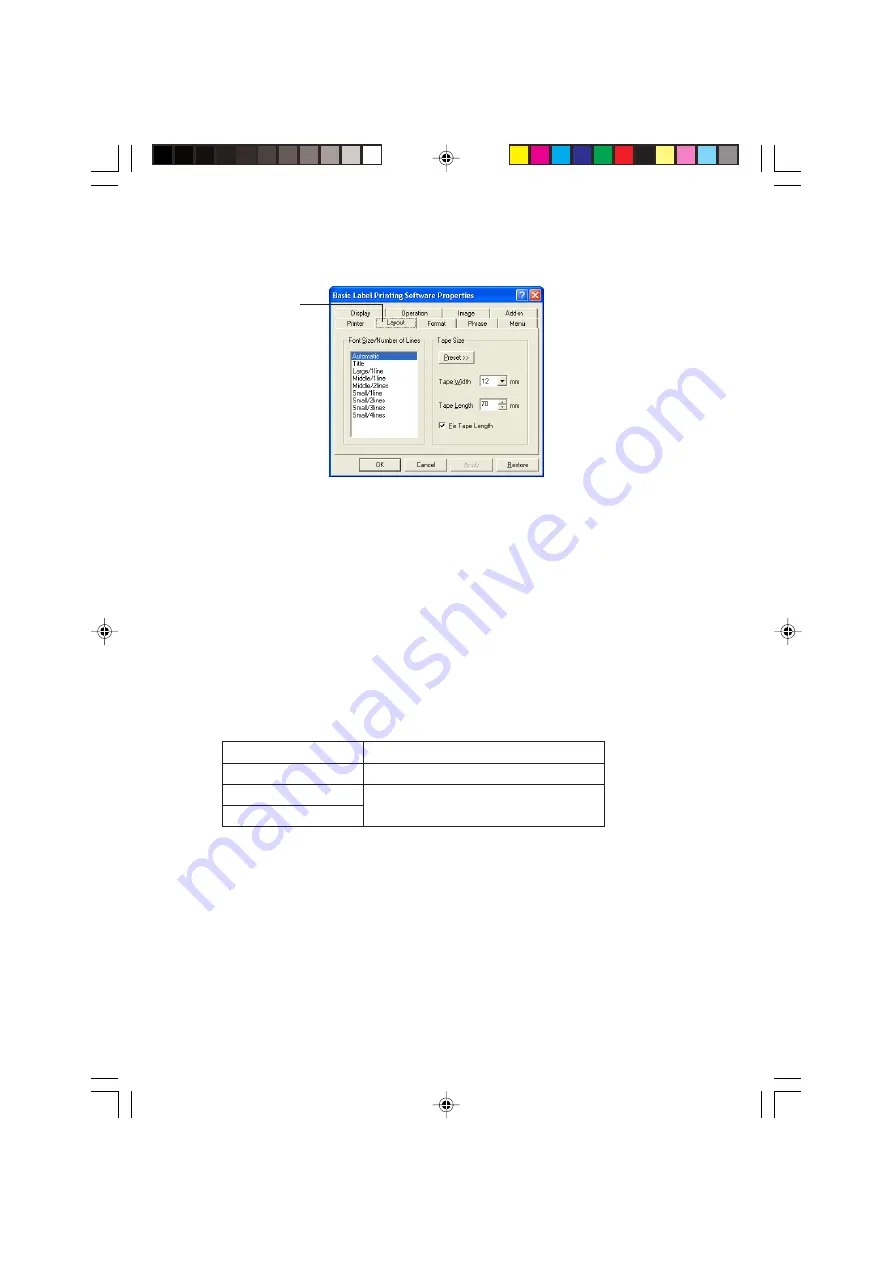
45
3
Click the
Layout
tab.
4
Configure the settings described below.
• The options that appear in the
Font Size/Number of Lines
list depend on the
tape width.
• When
Automatic
is selected under
Font Size/Number of Lines
, the Label
Printing software automatically selects the optimum text size to fit within the
specified tape length. Selecting
Title
causes medium size characters to be used
in the first line of text, and small size characters for subsequent lines.
• Clicking the
Preset
button displays a menu of commonly used preset labels
from which you can choose the one you want. Selecting a preset layout
automatically selects the
Fix Tape Length
check box.
• The value you can specify for
Tape Length
depends on the Label Printer model,
as shown in the table below.
KL-E20, EL-5000W (Memo Tape), KP-C10, KP-C50
Model
KL-E20/KL-P1000
EL-5000W
KP-C10/KP-C50
Tape Length Setting Range
37 to 300 mm
60 mm (fixed)
Layout
tab
FAB30_Ver1.02_E_p40-56.p65
04.11.22, 11:44 AM
45






























