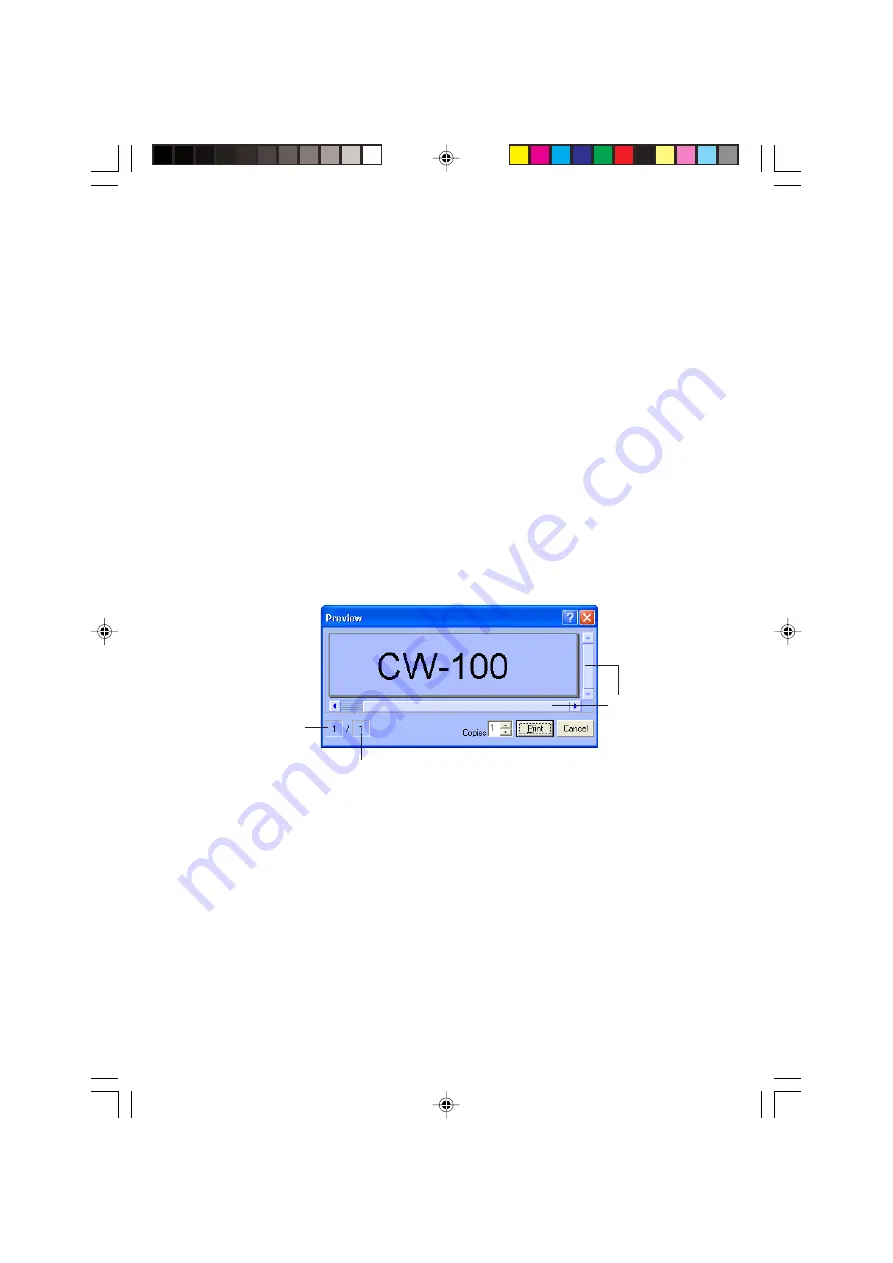
31
4
On the shortcut menu that appears, click
.
This causes the preview dialog box to appear.
• If you are using a Label Printer model that supports both EZ-LABEL PRINTER
tape and thermal roll paper, printing is performed on the type of tape selected
by the
Printer
setting of the Input Panel.
• The total number of layouts value shows how many different layouts you are
printing with the current print operation. When this value is greater than 1, use
the vertical scroll bar to scroll between the different layouts.
• The current layout value indicates which layout is currently displayed. If you are
going to print three different layouts, for example, this value shows 1, 2, or 3,
depending on the layout that is displayed.
• You can determine the number of labels by multiplying the total number of layouts
value by the
Copies
value you specify in the next step.
• Some label contents can cause the preview dialog box to be too small, which
makes the preview image appear ragged. If this happens, make the preview
dialog box larger by dragging its borders.
• You can use the scroll bars to view the areas of the label that do not appear
within the preview dialog box.
• See “Configuring Printing Properties” on
for information about changing
the print image.
5
Specify the number of copies.
6
Click the
button.
• This starts printing.
• You can also start printing by holding down
Alt
and pressing
P
.
• To cancel the print operation, click
Cancel
.
• Clicking the
Stop
button stops printing. You can also stop printing by holding
down
Alt
and pressing
S
.
Important!
• Never disconnect the cable between the Label Printer and computer while printing is
in progress.
• Never try printing on the CW-L300 printer from the FA-B30 Software and the DISC
TITLE PRINTER Application at the same time.
•
Never disconnect the cable between the Label Printer
Scroll bars
Current layout
Total number of layouts
FAB30_Ver1.02_E_p30-39.p65
04.11.22, 11:42 AM
31






























