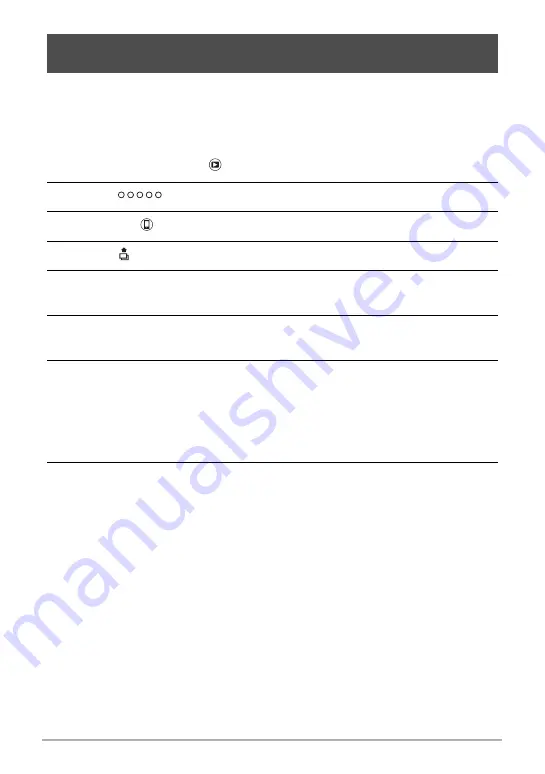
86
Establishing a Wireless LAN Connection
You can select one more snapshot and/or movie file in camera memory and send it to
a smartphone. You can select up to 100 files, totaling no more than 500MB for a
single send. After sending an image to a smartphone, you can then upload it to a
social networking service.
1.
On the camera, touch “
” (PLAY) to enter the PLAY mode.
2.
Touch “
” (Show Icons).
3.
Touch the “
” (Image Send) icon.
4.
Touch “
” (Send to phone).
5.
Touch the images of the files you want to send to the smartphone.
Touching the image of a file causes its check box to become selected.
6.
After selecting the images of all of the files you want to send to the
smartphone, touch “OK”.
7.
On your smartphone, start up the EXILIM Remote app.
This will establish a connection between your camera and the smartphone, and
send the files to the smartphone.
• If the message “Connect your phone to the access point below.” remains on
the camera’s monitor screen, change the smartphone’s Wi-Fi settings so your
camera is selected for connection (page 82).
8.
After image send is complete, perform one of the operations described
below.
“Preview photo in Scene app”: You can use the Scene app
*
on the smartphone to
view the sent images.
“Send to SNS”: Display the social networking service upload screen.
“To TOP Panel”: Return to the TOP screen.
*
The Scene app is an image management app by ripplex inc. It makes it
possible to display images at high speed and to share albums with friends. If
you don’t want to use the Scene app, tap “Settings” in the upper right corner of
the EXILIM Remote TOP screen, and then select “Off” for “Launch Scene
Application”.
Sending a Snapshot or Movie File from Camera Memory to a
Smartphone (Send to phone)






























